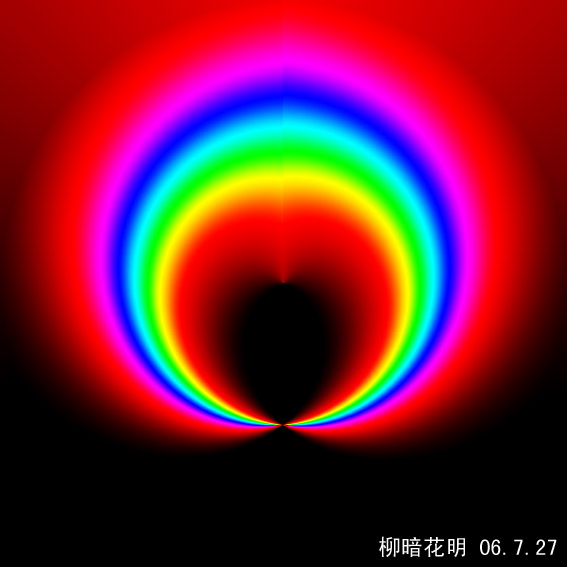ps用钢笔工具抠图教程(3)
来源:CC视觉
作者:疾舟
学习:60591人次
步骤:
1、打开(快捷键Ctrl+O)蛤蛎图像,去除图像中右侧的蛤蛎
方法:用工具栏里的修复画笔工具或者仿制图章工具对蛤蛎PP里的冰块取样,再替代右边的蛤蛎。
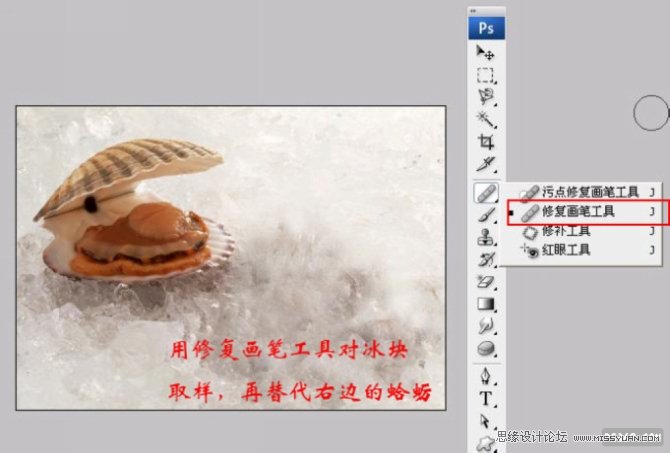
2、打开酒杯PP,用移动工具(快捷键V)拖入蛤蛎图像界面,形成图层1。将酒杯图像摆正位置。

3、用背景橡皮擦去除绿叶周围的画面。由于绿叶在焦外,边缘很糊,所以一定要将画笔硬度设为0(详见第一讲 背景橡皮擦)。

4、在工具栏里选择钢笔工具,对选项栏选择创建路径图标,勾选自动添加/删除,用钢笔工具对酒杯和绿叶建立路径(如图)。因绿叶周围已经挖空,钢笔和绿叶就很容易一起被创建在路径中。
对于形状较为复杂的部份,如杯颈下部,可以放大后再用钢笔建立路径。

5、路径闭合后,点击右键,在弹出的菜单上点击建立选区,使路径成为选区。

6、点击图层1的图层调板下方的添加图层蒙板图标,对酒杯图层1建立图层蒙板(如图),由于图层1存在选区,图层蒙板上会自动生成酒杯绿叶的黑白图像。

7、按住Alt键,点击蒙板缩略图,使之成为大图,再执行菜单:选择—调整边缘,用调整边缘对话框修饰酒杯轮廓,使其光滑。
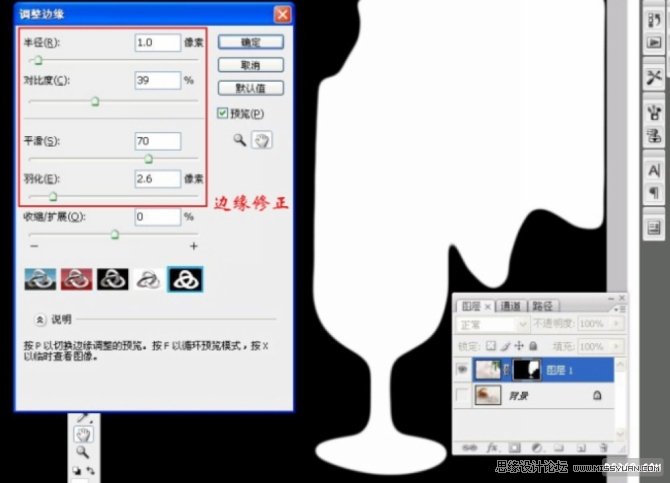
8、睁开背景缩略图左侧的眼睛,你的工作成果显现出来,满意后合并图层。

学习 · 提示
相关教程
关注大神微博加入>>
网友求助,请回答!