ps制作邮票效果(4)
来源:摄影之友
作者:
学习:15241人次
12.进行羽化设置
按“ctrl+D”键,进行羽化,“羽化半径”设置为“10像素”单击“好”。
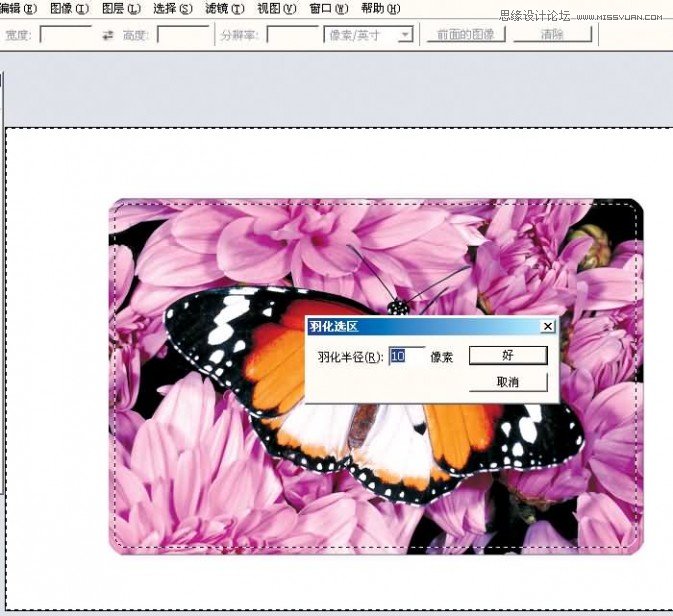
13.选择“径向模糊”选项
选择菜单“滤镜-模糊-径向模糊”。
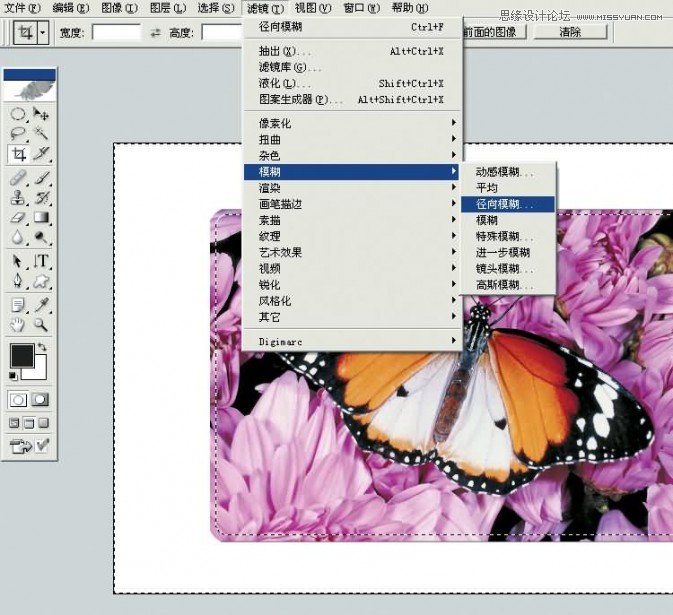
14.进行“径向模糊”设置
弹出的“径向模糊”面板中将“数量”设置为12“模糊方法”为“收缩”“品质”为“最好”,然后单击“好”。
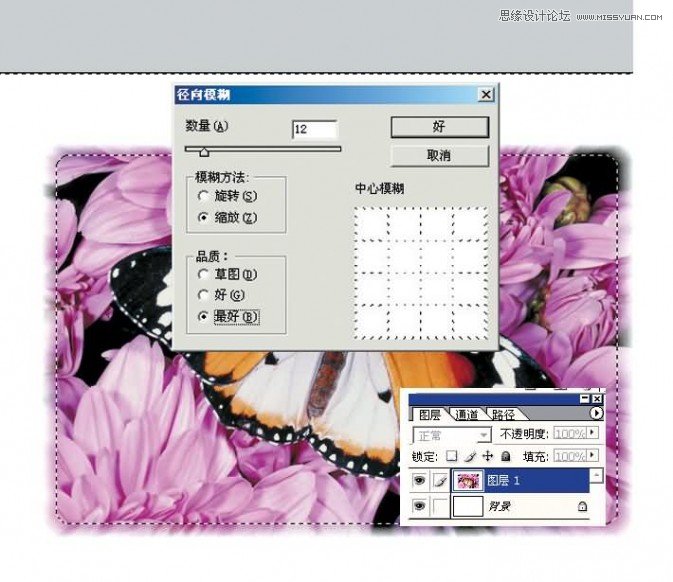
15.取消选区
按“ctrl+D”键,取消选区
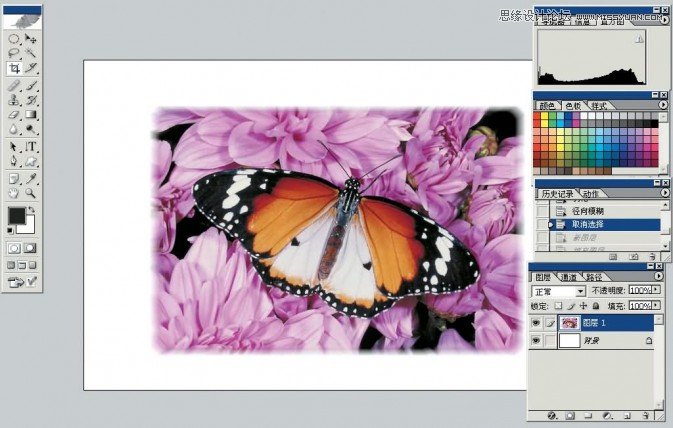
16.新建图层
单击图层面板下方右数第二个键,新建“图层2”并按“ctrl+←”键,填充白色,同时关闭背景图层可视,按“ctrl+T”键调整“图层2”大小。
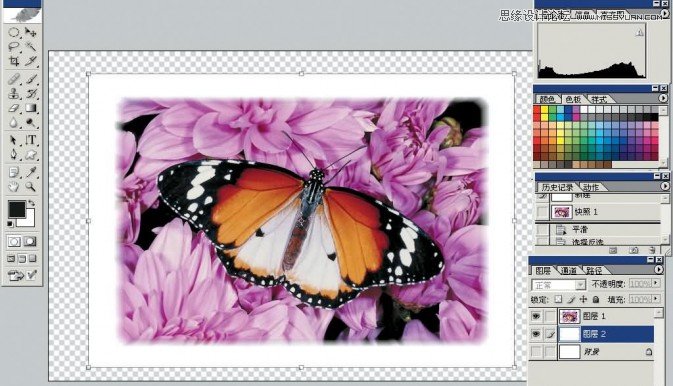
17.制作齿状边缘
使用“椭圆选框 ”工具 , 按“shift”键,单击鼠标左键在画布上画出圆,并按“Delete”键剪切。

学习 · 提示
相关教程
关注大神微博加入>>
网友求助,请回答!







