ps设计光芒金质字体教程(2)
来源:PConline 作者:李华仁
作者:
学习:3555人次
4、双单击文字图层进入到图层样式,分别勾选投影、内阴影、斜面和浮雕、光泽、渐变叠加、描边选项。如图5所示。
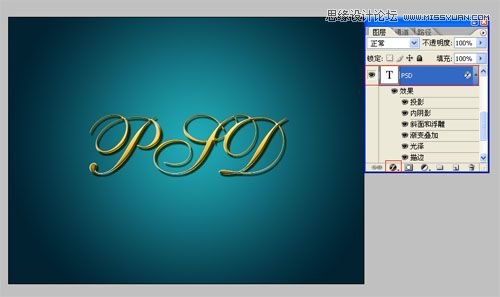
图5
5、双单击文字图层进入到图层样式,勾选投影,设置阴影混合模式:正片叠加,点击色标处,阴影颜色设置为深绿色,不透明度:85%,角度:120,距离:5像素,扩展:0%,大小:1像素,然后点击确定按钮,如图6所示。

图6
6、双单击文字图层进入到图层样式,勾选内阴影,设置内阴影混合模式:正片叠加,点击色标处,阴影颜色设置为土黄色,不透明度:90%,角度:30,距离:2像素,扩展:0%,大小:2像素,然后点击确定按钮,如图7所示。

图7
7、勾选斜面和浮雕复选项,样式:内斜面,方法:平滑,深度:100%,方向:下,大小:2像素,软化:0像素,阴影角度:120,高度:30度,光泽等高线等其他设置值参考图8,如图8所示。
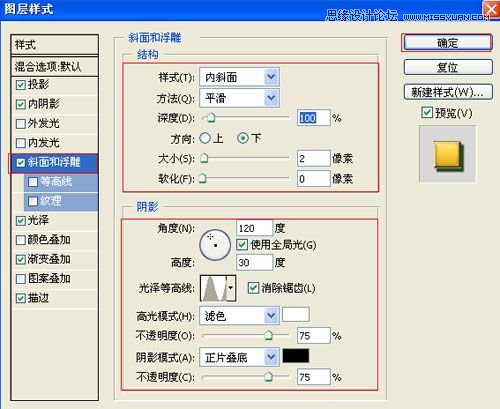
图8
8、勾选光泽复选项,混合模式:正片叠加,点击色标处,设置光泽颜色:黑色,设置不透明度:30%,角度:30度,距离:5像素,大小:5像素,等高线:高斯,勾选消除锯齿和反相,如图9所示。
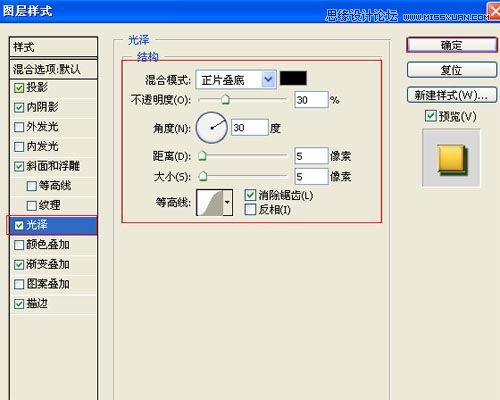
图9
9、勾选渐变叠加选项,设置混合模式为:正常,不透明度为:100%,点击渐变弹出渐变编辑器,双击如图11中的A处,设置色彩RGB分别为142、107、3。再双击图11中所示的B处,设置RGB分别为254、201、49,再双击图11中所示的C处,设置RGB分别为255、254、206,然后点击确定按钮,如图10所示
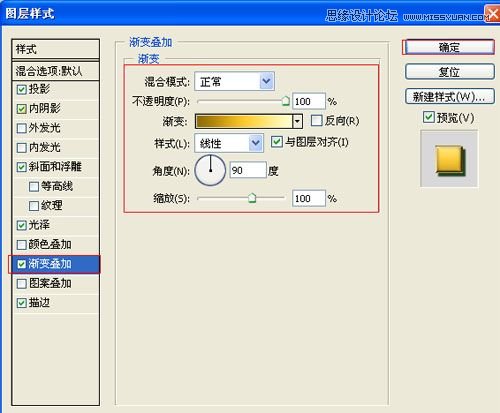
图10
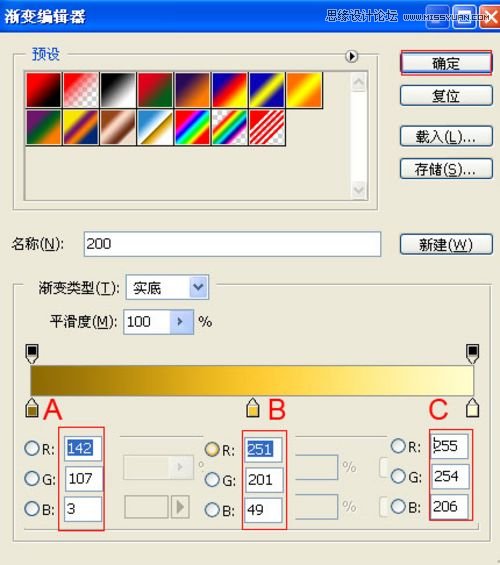
图11
学习 · 提示
相关教程
关注大神微博加入>>
网友求助,请回答!







