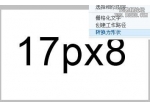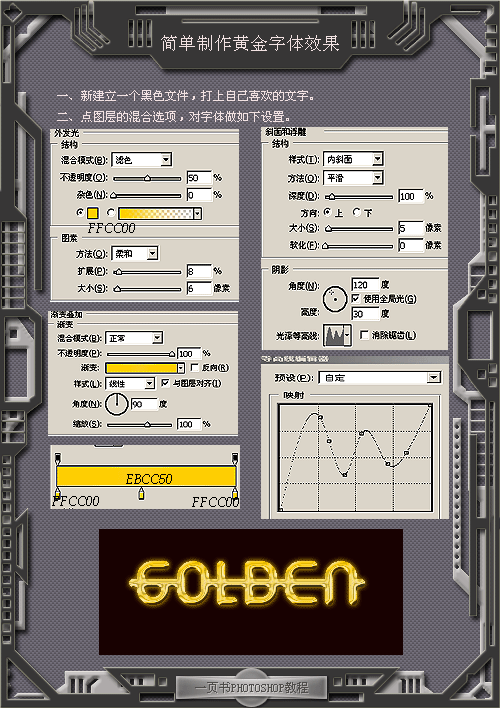ps制作铁铸字体教程(4)
来源:Pconline
作者:
学习:1437人次
15、勾选渐变叠加选项,设置混合模式为:滤色,不透明度为:60%,点击渐变弹出渐变编辑器,设置样式为:线性,勾选与图层对齐,角度为:120,缩放为:110%,其他设置值参考图16,如图16所示
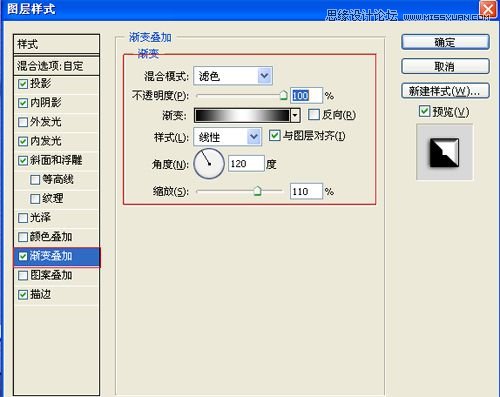
图16
16、勾选渐变描边选项,设置大小为:1像素,位置为:外部,混合模式为:正常,不透明度为:100%,填充类型为:颜色,颜色为:黑色,然后点击确定按钮,如图17所示。效果图如图18所示。
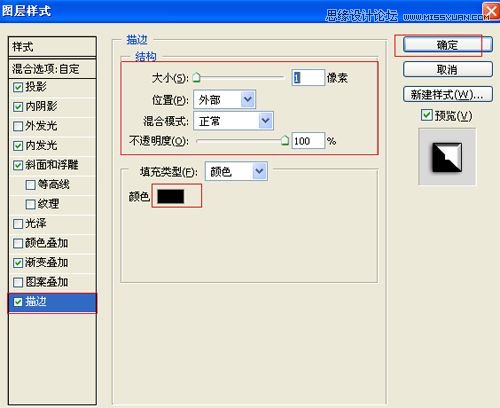
图17

图18
17、在图层控制面板击新建图层按钮,选择钢笔工具,在工作区绘制出一个成角30度的线条,如图19所示。
学习 · 提示
相关教程
关注大神微博加入>>
网友求助,请回答!