ps 制作Glamourous字体特效(2)
来源:bbs.16xx8.com
作者:ps教程论坛
学习:175人次
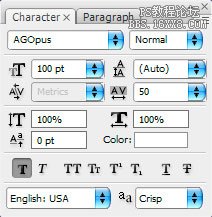
图5
5. 现在,我们有这样的一张图片:

图6
6. 那么,第二件事要做的是利用自定义形状工具,然后打开形状追加所有形状,在里面寻找的合适的装饰形状,排列在文字的周围,得到下面的效果:

图7
7. 合并所有的形状为一个层。用矩形选择工具选择它,做一下调整。

8. 创建一个新层,填充白色,然后按下Ctrl + D取消选区,选择图层下方的图层样式按钮,如下图设置混合选项,得到新的图片:
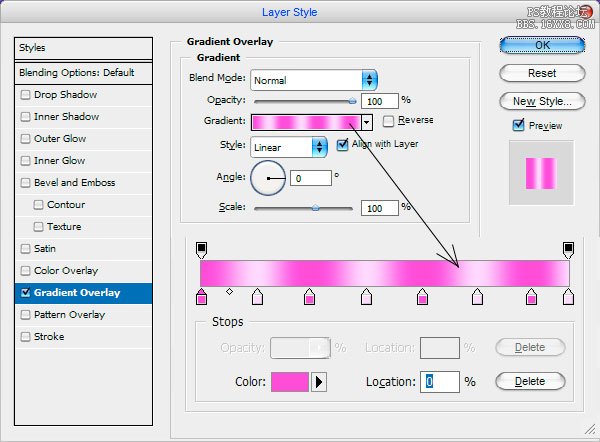
图9
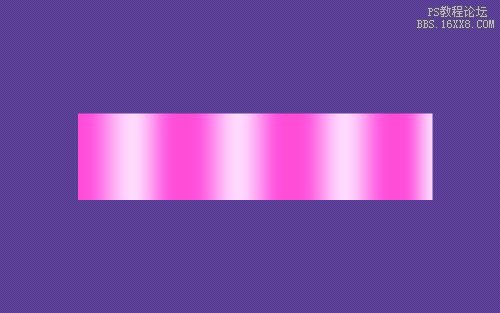
图10
9. 现在,创建一个新的层和下图层合并,然后按Ctrl + ĵ它来复制它。选择我们的装饰层并按Ctrl + Shift +向左的方向键,然后按Delete键清除选择区域,重复步骤直到如下效果:

学习 · 提示
相关教程
关注大神微博加入>>
网友求助,请回答!







