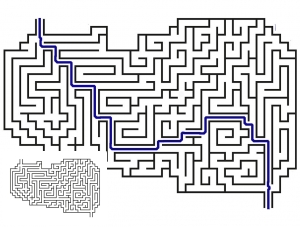许多实际有效的Photoshop材质技法(2)
![[转载]Photoshop材质技巧(转) ps_texture9.jpg](http://pic.16xx8.com/allimg/111007/13424C359-7.jpg)
这种方法需要注意一点的是,切记使用较低的曝光度值然后逐步晕染出效果。另外,使用手写板(比如Wacom)对你控制力度将会有实质性的帮助。
减淡加深工具对那些打算用来做材质的照片做修改处理一样非常有用。当手头上没有足够多的分层材质时,往往需要从现有素材中获取有用的部分。下图中的右图是从照片中获得的色彩贴图。中间的那张是去色后的灰度图。右边的是用减淡加深工具修改好的正确的凹凸贴图。
![[转载]Photoshop材质技巧(转) ps_texture10.jpg](http://pic.16xx8.com/allimg/111007/1342462135-8.jpg)
如此前提到的一样,因为这些工具会较大程度的改变素材的原有色彩,经常会产生一些非预期的效果,所以在色彩通道上使用减淡加深工具时还需要多多小心。另外,新建一个图层,将笔刷模式调成减淡或加深,在这个图层上用灰值的笔刷也能实现类似的效果。但是就我个人来说,我更喜欢用较为直观的方式在已有的材质基础上创建新的色调感觉。
混合模式
Photoshop有许多方式将图层混合。默认情况下,所有图层都不是透明的,并于不与其他图层产生混合效果。改变图层的不透明度值或多或少的能与下方的图层产生混合效果,但却是用一种非常线性的方式来创建效果的。幸运的是,Photoshop提供许多种混合方法来创建不同的效果。
![[转载]Photoshop材质技巧(转) 12](http://pic.16xx8.com/allimg/111007/1342462I8-9.jpg)
通过图层面板左上角来切换不同的混合模式。你可以看到列表中有很多混合模式,而我自己喜欢的模式有减淡、加深、叠加、滤色、正片叠底、柔光及强光模式。具体混合模式产生的实际效果,请参见Photoshop帮助手册。
使用图层混合能有助于图像处理的深入控制与把握,同时,也更加容易的实现各种图像元素的自然过渡与混合。其中的许多模式更加倾向与使用灰度图层,但彩色图层的支持也是很好的。有些模式特别依赖于特定的色彩取值,例如,滤色(Screen)模式就会把黑色透明化,而正片叠底(Multiply)则是图像白色的地方透明化,跟滤色模式正好相反。
使用图层混合使图像有时局部保留,有时色彩夸张,甚至有时全图像改变,这样给我们带来的好处就是能碰出许多非常大胆的效果。在图层混合中,色调及色彩影响其他图层的方式无外乎改变局部透明度或者做褪色处理,不管采用那种方式你最后只需要根据实际效果调整图层的透明度就行了。
下面的一张图片显示了两个实拍素材不同混合方式呈现出的结果。留意多种混合模式跟降低透明度普通模式的不同,试比较哪种模式呈现色调细节更加丰富,哪种 损失的细节更多。在这些素材层中,除了改变图层的混合模式外,我没有做任何改动,部分情况对图层2的透明度做了调整。
![[转载]Photoshop材质技巧(转) 21](http://pic.16xx8.com/allimg/111007/13424AO0-10.jpg)
在这,我只不过展示了N多混合模式中的其中三种。使用各种不同的素材尝试多种混合模式,能让你碰出很多惊艳的效果来。混合图层方法是相当不错的一种技巧,它能够从手绘、照片等多种素材中提取最有表现力的视觉元素,通过整体而有效的方式在图层间相互作用,最终呈现出艺术家渴望表现的材质效果。
实拍素材材质
实拍素材对材质贴图工作的帮助是毋庸质疑的。部分艺术家认为使用实拍素材就是一种投机取巧的手段。我个人感觉这很傻,因为CG行业需要的就是大量技巧及省时省力的方法。当面对工期超紧的项目,你根本没得选择,手绘的方式太过耗时根本没有可行性,在这种情况下,往往都是使用或混合实拍素材元素更快更有效的创建所需材质。而这种技巧依赖于找到合适的图片。
我所谓的合适图片意思是指没有类似高光、阴影或是灯色这样的图片素材。网上许多商用材质库里的素材就带有高光及阴影信息,而这种自带光照信息的素材在3D场景中的使用很容易渲染出穿帮的效果。当你使用实拍素材来绘制贴图时,尽量避免自带光照信息的图片。如果你找到一张非常合适的素材但就是局部有灯效,不必担心,这有很多种方法可以修复。常规的方法有两种,一种就是用笔刷工具或是仿制图章工具把不需要的地方给补上,另外一种就是把素材转换成Lab模式,然后调整亮度通道。
需要铭记在心的一点是,最佳的色彩贴图应该只包含物体平面的色彩信息,如阴影及表面高光应该由表面着色 ,凹凸贴图,置换以及场景中的灯光,AO(Ambient Occlusion )等等共同作用生成。
如下图所示,我们先看如何手动擦除材质中的光照效果。左边的是琢石块的照片。当在3d场景中打上灯光后,这样肯定会出现穿帮,特别是场景光源方向跟素材光源方向完全相反时尤为明显。最佳的方法是你应该使用置换贴图作用在模型上产生形变进而得真实的阴影效果,而不是依靠材质本身。
![[转载]Photoshop材质技巧(转) 32](http://pic.16xx8.com/allimg/111007/13424C1W-11.jpg)
右边的是使用仿制图章工具![]() 修改之后的。方法很简单,就是克隆周围的材质覆盖不同石块上高光及阴影区域。因为不会再出现不统一的光源效果,所以使用这张图片,再配合合适的置换贴图就能够渲染出真实可信的琢石效果。
修改之后的。方法很简单,就是克隆周围的材质覆盖不同石块上高光及阴影区域。因为不会再出现不统一的光源效果,所以使用这张图片,再配合合适的置换贴图就能够渲染出真实可信的琢石效果。
第二种方法,就是使用LAB色彩模式。这同样也很简单。不同于只有红色通道R、绿色通道G、蓝色通道B的RGB色彩模式,LAB色彩模式包含一个亮度通道可调整、修改。要改变图像的色彩模式,点击菜单下的图像>模式>Lab颜色。
下面的图像左侧就是一张普通照片,中间的是亮度通道。我使用加深工具小心的修改亮度通道,最终效果如右图所示。你可以看到,之前特别明显的高光被修掉了,得到的图片用来做材质就非常合适了。
![[转载]Photoshop材质技巧(转) 51](http://pic.16xx8.com/allimg/111007/1342463643-13.jpg)
自定义笔刷
所有的材质艺术家都会用到自定义笔刷。尽管网上有很多现成的笔刷包供下载或是出售,不过自己做自己的自定义笔刷也不是件难事。目前比较流行的材质笔刷叫仿旧笔刷(Grunge Brush),可以很好的表现粗糙质感方面的细节,而且很容易就能用照片做出这种笔刷。
你所要做的就是从一张对比明显且饱含细节的图片开始(如下图左侧的那张)。在实际工作过程中,要是有一套各种类型及不同复杂级别的笔刷是非常有帮助的,所以一定要从各种不同素材里多做一些笔刷。一旦你找到合适的素材,先去色(图像>调整>去色,或者Ctrl+Shift+U),就如下面中间的那张感觉一样。然后执行亮度/对比度命令得到高对比度的图像,如右边那样一样。最后一步你也可以用色阶,曲线甚至是阈值命令。
![[转载]Photoshop材质技巧(转) 61](http://pic.16xx8.com/allimg/111007/1342463c5-14.jpg)
直观感受对比后的图像,我决定用这种感觉来做一个白溅的笔刷。
在Photoshop里制作笔刷遵循这样一个原则,图片中的黑色部分将会成为新笔刷的不透明(实体)部分。所以我执行了反相命令(图像>调整>反相)。如下图左边的那样,飞溅部分已经变成黑色。接下来,我所要做的事情就是修边,因为我不想要一个切边的方形笔刷。所以我用一个白色笔刷慢慢的调整图像的四周,直到最终笔刷的形我很满意为止。
![[转载]Photoshop材质技巧(转) 71](http://pic.16xx8.com/allimg/111007/13424A450-15.jpg)
现在就可以创建笔刷了。选择图像中的黑色部分最快捷的办法就是执行色彩范围命令(选择>色彩范围),然后用色彩范围窗口中的拾色器,点选图像中的黑色部分,然后点确定。图像中黑色部分已经被选上,然后编辑>定义画笔预设。新创建的笔刷就会添加到你的画笔面板上。通常,为保险起见,无论什么时候我创建了新的笔刷我都会做一个备份。
当然,这仅仅是一个做旧笔刷,你可以用各种素材制作你想要的笔刷。笔刷内任何层次的灰度都会实现半透明效果,而这样笔刷同样很有用。使用这些笔刷或画或克隆或擦图,能给你的作品带来更多的变化及细节。
贴图仿旧技法 Grunge Mapping
贴图仿旧技法跟仿旧笔刷都是使用高对比度的图像来创建粗糙质感及污渍。不过,这个技法不需要你创建实际的笔刷,但却更加依赖于通过破旧图层得到的选区来实现对图像的局部裁剪或创建。
这个技法也是特别简单。你所要做的就是创建破旧图层,然后从这些图层里制作选区。通过这些选区,你既可以删除当前图层不需要的部分,也可以根据现有图层素材内容创建新的材质层。
举个例子,你有一个相对平整的金属图层,还有一个红漆的图层。你想擦掉部分红漆图层透出金属图层以便整个材质看起来有一些自然的碰损也更有年头些。很简单,找一张合适的图片,如上节所描述的一样,增加对比度直到你可以能选出个富含细节的选区。
当你对破旧细节特别满意的时候,选择图层执行色彩范围命令,然后再选择你打算使用的范围。在这里,我选择的是黑色的区域。
![[转载]Photoshop材质技巧(转) 15](http://pic.16xx8.com/allimg/111007/13424BQ8-16.jpg)
做好了选区后,你就可以选择任何你想作用的任何一个图层。这个案例中我选择的是红漆图层,用之前的选区删掉了红漆图层对应的区域,这样,下面的金属层就透了出来。这就为满是污渍刮痕红漆金属材质的创建起了一个好头。
学习 · 提示
相关教程