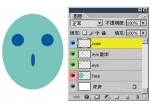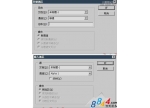ps大师之路:初识图层(2)
现在我们通过以下的实际操作过程来学习图层,新建一个400×255(注意单位是像素,也可自己设定)的白色背景图像,然后新建一个图层用来画脸庞。新建图层的方法就是点击图层调板下方的
![[转载]photoshop大师之路:初识图层(转载)](http://pic.16xx8.com/allimg/111010/134T325b-12.jpg) 按钮(下左图红色箭头处),会看到图层调板多出了一个叫“图层1”的层,这样就已经建好了图层了。通俗地说已经盖上了一层透明薄膜。
按钮(下左图红色箭头处),会看到图层调板多出了一个叫“图层1”的层,这样就已经建好了图层了。通俗地说已经盖上了一层透明薄膜。用这种方法建立的新层都是透明的,注意缩略图中“图层1”显示出灰白相间的方块。这种方块图案我们在以前见过,是对图像透明部分的表示方法。透明部分也就是没有任何像素存在的地方,是一种“空空如也”的状态,就如同透明且没有任何图案的玻璃一样。
0503按住ALT键在图层调板中双击“图层1”会出现一个对话框,如下中图。可以在其中改变图层名称和颜色标记。颜色标记的作用是让图层名字在调板中显得突出,与图层中的内容倒并无关系,可依自己的喜好任意选择颜色标记。这里我们把名字改为face,把颜色改为红色。
如果只想更改图层名称,直接在图层调板中双击图层名即可(注意不要双击图层名之外的区域),将会出现输入框,如下右图。可以使用中文命名图层。
![[转载]photoshop大师之路:初识图层(转载)](http://pic.16xx8.com/allimg/111010/134T35537-13.jpg)
![[转载]photoshop大师之路:初识图层(转载)](http://pic.16xx8.com/allimg/111010/134T33E8-14.jpg)
![[转载]photoshop大师之路:初识图层(转载)](http://pic.16xx8.com/allimg/111010/134T35514-15.jpg)
我们使用形状工具中的椭圆![[转载]photoshop大师之路:初识图层(转载)](http://pic.16xx8.com/allimg/111010/134T3B43-16.jpg) 〖U或SHIFT U〗来绘制,注意必须使用第三种“填充像素”绘图方式(红色箭头处)。其他设定参照下图。这里一定要设置正确。
〖U或SHIFT U〗来绘制,注意必须使用第三种“填充像素”绘图方式(红色箭头处)。其他设定参照下图。这里一定要设置正确。
![[转载]photoshop大师之路:初识图层(转载)](http://pic.16xx8.com/allimg/111010/134T36313-17.jpg)
选择一个自己喜欢的前景色在face层中画一个椭圆当作脸蛋。画之前一定要注意图层调板中目前选择的是否为face层,画完后从face层的缩览图中可以看到大致的形状。如下左图。如果画之前选择的图层是背景层,这个椭圆就会被画到背景层上。要当心不要犯这样的错误。
再新建一个图层命名为eye,颜色标记为绿。选择一个与前面不同的颜色画一个代表眼睛的圆。绘制过程中按住SHIFT键可绘制出正圆形。如下中图。
缩览图可用来判断并选择图层,不过一些较细小的部分在缩览图中就很难看到,比如下中图eye层的缩览图就看的很不清楚。这是因为两个缩览图的比例是符合图像中两个图层的实际比例的。要想提高图层缩略图的可读性,可使用较大的缩览图。但大缩览图也会增加图层调板的高度而降低图层调板的效率,所以为了方便查找和选择,应该用恰当的名字命名图层,同时使用颜色标记加以区别。除此之外,也可以使用“将缩览图剪切到图层边界”这种方式(CS及更早版本不具备),如下右图,缩览图将以各自图层中的内容作为比例标准,而不再以整幅图像的大小作为比例标准。具体使用何种显示方式可依据各自的喜好和实际需要。
这个脸蛋是不是有点象鸡蛋?哈哈,大家不要觉得它简陋,因为此时我们是尽量用简单的图形来讲解图层,现在就接触过于复杂的图像反而会令大家眼花缭乱。掌握好知识以后别说是鸡蛋,就算是原子弹氢弹我们也能画出来。再说达芬奇当年不也是从画鸡蛋开始的嘛。
![[转载]photoshop大师之路:初识图层(转载)](http://pic.16xx8.com/allimg/111010/134T364X-18.jpg)
![[转载]photoshop大师之路:初识图层(转载)](http://pic.16xx8.com/allimg/111010/134T3N01-19.jpg)
![[转载]photoshop大师之路:初识图层(转载)](http://pic.16xx8.com/allimg/111010/134T34L0-20.jpg)
现在看起来是独眼龙,应该把另外一边的眼睛也补画上才完整。但是有个问题,两个眼睛应该要一样大吧,那如何能画一个与之前一样大小的圆呢?这个时候可以通过复制现有的图层来达到目的。我们将eye层复制一个就可以了。
0504复制图层的方法是在图层调板中将图层拖动到下方的新建图层按钮![[转载]photoshop大师之路:初识图层(转载)](http://pic.16xx8.com/allimg/111010/134T325b-12.jpg) 上。这样会生成一个名为“副本”的新层。图层的颜色标志也会随之复制。如下左图。 也可以按住ALT键拖动图层。如下中图。
上。这样会生成一个名为“副本”的新层。图层的颜色标志也会随之复制。如下左图。 也可以按住ALT键拖动图层。如下中图。
在选择图层的前提下通过【图层 新建 通过拷贝的图层】〖CTRL J〗来复制,但颜色标志不会随之复制。 通过【图层 复制图层】命令可以将图层复制到其他的图像中去,前提条件是在Photoshop中有多个图像打开,可以在目标中选择所打开的图像名称,选择为新建(如下右图)的话,将会建立一个新的图象。
在这里明确一下图像和图层的关系:图层从属于图像,一幅图像中可以存在多个图层。
![[转载]photoshop大师之路:初识图层(转载)](http://pic.16xx8.com/allimg/111010/134T35296-22.jpg)
![[转载]photoshop大师之路:初识图层(转载)](http://pic.16xx8.com/allimg/111010/134T33008-23.jpg)
复制完之后,看见画面上还是只有一个眼睛。这是因为这种方法所复制出的图层和原图层位置完全一致,是重叠在一起的。此时在图层调板中选择“eye副本”层,使用移动工具![[转载]photoshop大师之路:初识图层(转载)](http://pic.16xx8.com/allimg/111010/134T3D33-0.jpg) 〖V〗在图像中拖动即可。同时按住SHIFT键即可保持水平、竖直或45度方向的拖动。如下左图。移动工具在公共栏的选项有两个选项:自动选择图层、显示定界框,在这里我们先将它们全部关闭。它们的作用稍后将介绍。
〖V〗在图像中拖动即可。同时按住SHIFT键即可保持水平、竖直或45度方向的拖动。如下左图。移动工具在公共栏的选项有两个选项:自动选择图层、显示定界框,在这里我们先将它们全部关闭。它们的作用稍后将介绍。
另外在移动过程中,可能会出现如下中图的那些粉红色的线,这些是智能参考线,它能够使我们更加方便地观察图层对齐的效果,这将在后面的内容介绍,现在先不用理会。如果觉得碍眼,可通过【视图 显示 智能参考线】关闭。
需要注意的是,移动工具是以图层调板中目前的选择层为移动对象的,与鼠标在图像中的位置并没有关系。也就是说,只要在图层调板中选择了眼睛层,那么无论移动工具在图像中任何一个地方按下拖动,都将会拖动眼睛层。即使把光标放在脸或其他图层的图像上也是拖动眼睛层。如下右图,在几个红点处按下鼠标都可以拖动眼睛层。但前提条件是移动工具公共栏中的“自动选择图层”选项必须关闭。
![[转载]photoshop大师之路:初识图层(转载)](http://pic.16xx8.com/allimg/111010/134T31427-25.jpg)
![[转载]photoshop大师之路:初识图层(转载)](http://pic.16xx8.com/allimg/111010/134T35504-26.jpg)
![[转载]photoshop大师之路:初识图层(转载)](http://pic.16xx8.com/allimg/111010/134T3J34-27.jpg)
0505此外在使用移动工具的时候,可以使用键盘的上下左右键来移动图层,这种使用方向键头移动的方式也称为“轻移”。每次轻移的距离依据图像显示比例不同而不同,如果在100%显示比例下,每次轻移的距离是1像素,按住SHIFT键每次移动10像素。显示比例越小轻移的实际距离就越大。
牢牢记住:我们针对图层的任何操作都应该是有针对性的,被选中的层才可以进行移动或者是其他一些操作,这个原则很重要。比如想要使用画笔工具画东西,就必须先明确要画在哪个层上。选错图层是新手常犯的错误。或者是忘记了层次的概念,把应该分层制作的部分做在了同一个层上。再经过了若干步后才会发觉到最初的错误。比如前面我们画完脸后没有新建层,而把眼睛也接着画在脸这个层上。这样虽然错了,但此时在图像上却看不出来,因为这时画面效果和分层制作是一样的。而要复制眼睛层时就会发现错误了,因为复制出来的图层中也是一个脸加一个眼睛。从现在起,我们心中就要时刻有着图层这个观念。就如同吃饭时要记着拿筷子夹菜一样。
虽然在Photoshop中可以同时选择多个图层(CS及更早版只能选择一个图层),因此移动工具也可以同时移动多个图层,但画笔等绘图类工具只能在一个图层中使用,比如不可能同时在face层和eye层中绘制图像。以后要学习的滤镜也只能对单个图层作用。因此要随时注意当前选择的层是否正确。选择图层的方法就是在图层调板中相应的层上点击一下即可。
0506除了用上面的方法来复制图层以外,也可以使用移动工具在移动中直接进行复制。方法是选择移动工具后,在图像中按住ALT键,光标从![[转载]photoshop大师之路:初识图层(转载)](http://pic.16xx8.com/allimg/111010/134T36147-28.jpg) 变为
变为![[转载]photoshop大师之路:初识图层(转载)](http://pic.16xx8.com/allimg/111010/134T34216-29.jpg) ,表示启动了移动复制功能,拖动鼠标即可复制出新层(按下鼠标后可放开ALT键)。如下图。同时按住SHIFT键可保持水平(需全程按住不放)。
,表示启动了移动复制功能,拖动鼠标即可复制出新层(按下鼠标后可放开ALT键)。如下图。同时按住SHIFT键可保持水平(需全程按住不放)。
其实,在图层调板中也可以按住ALT键拖动图层来完成复制,如下右图。
![[转载]photoshop大师之路:初识图层(转载)](http://pic.16xx8.com/allimg/111010/134T335T-30.jpg)
![[转载]photoshop大师之路:初识图层(转载)](http://pic.16xx8.com/allimg/111010/134T3KH-31.jpg)
0507现在再来明确图层和图像的关系:图像是指最初由新建命令(或打开已有的图像)建立的,是由多个(至少一个)图层所合成的整体效果。它具有尺寸和边界。
而图层实际上是没有边界的,可包含比整个图像更大的内容,最简单的证明就是:大家可以将eye或face层移动到图像边缘之外去再移回来。但超出图像尺寸范围的部分将看不到。这就如同风景和相机的关系一样,拍摄下来的照片能反映出局部的风景,但不代表实际的风景就只有照片中那么多。
可以认为一幅图像中各图层的大小是相同的,因为都是无限大。只是不同图层中所包含的像素可能不同。所谓像素不同就是指图层中图像的大小或颜色上的差异。比如上例face层中的像素数量就多于eye层。而我们通过复制的两个眼睛层,像素数量和颜色都是相同的。如果更改了其中一个眼睛层的颜色,那么这两个层的像素就属于数量相同而颜色不同了。
学习 · 提示
相关教程