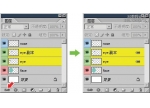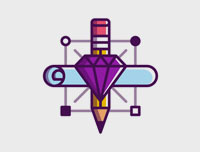ps大师之路:设定图层样式(转载)(2)
1026外发光在物体外缘产生发光效果,发光的方向就是从内向外,因此没有光线角度的选项。可以认为它的层次要低于物体。这种效果其实有点类似我们以前将选区羽化后填充所得到的效果,事实上阴影和发光这这两类效果就是用类似羽化的方法来产生效果的。设定如下左图,相应的效果如下中图(为突出效果使用了黑色背景)。
除了使用单种颜色来发光以外,还可以用渐变色作为发光的颜色,如下右图就是使用了红色到黄色的渐变来发光(为突出效果,将字体颜色设为与背景相同的黑色)。
使用“柔和”方法产生的发光效果较为平缓,而“精确”方法产生的发光效果较为强烈并且边缘生硬。
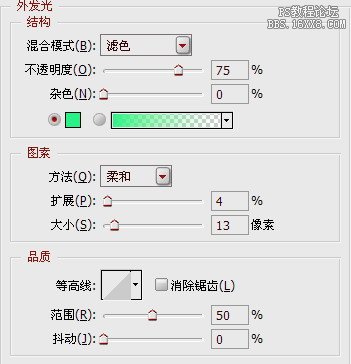 -
- -
-
1027内发光从物体的边缘向内部产生发光效果,层次高于物体。其他选项同外发光相同。如果将“源”改为居中的话,则原先的“从边缘向内”的发光方向将变为“从内向边缘”发光。他们的效果区别是,“从边缘向内”方向的时候,物体的边缘总是先发光,逐渐向中间区域靠拢。而“从内向边缘”则反其道而行之,物体的中间区域总是先发光,然后才逐渐向边缘扩散。
这样造成的直接感觉是,边缘方式下总能清晰看到物体的边缘轮廓(如下中图),而居中方式下常看不清边界的轮廓(如下右图)。
 -
- -
-
1028斜面和浮雕适合用来营造立体感。使物体看上去不再是平面而是具有一定的体积。下右图中的“斜”字效果如下左图;“浮”字在此基础上将阴影部分的暗调不透明度下降为40%;而“雕”字的效果则是将方向改为了“下”,形成一种下沉的效果;“面”字的效果是将样式设为“外斜面”,方法设为“雕刻柔和”。“化妆”层次大部分是高于物体的(“面”字效果则低于物体)。
其余的各个选项与我们之前接触过的内容大同小异,不必一一列举,大家可以尝试自己调整观察效果。
 -
-
1029斜面和浮雕具有两个副选项,分别是等高线和纹理。等高线可以改变浮雕部分的形态,纹理则可以为物体加上凹凸质感。可通过缩放及深度来控制凹凸感的程度。如下各图所示。需要注意的是:用来作为纹理的图案将被转为灰度后才作用于物体。较深的灰度部位将形成下凹感。如果选中“反相”可将凸凹区域互换。
 -
-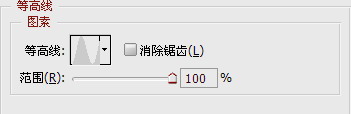 -
-
1030光泽为物体添加上一种凌乱的皱褶反光感,类似于丝绸的表面。其原理是将物体复制两份,在内部进行重叠处理,如下图就是将“光泽”二字复制两份,然后依据角度和距离进行重叠。大家可先按照下图进行设置,然后左右拉动“距离”滑杆就会看到。对效果影响最大的是“等高线”选项。
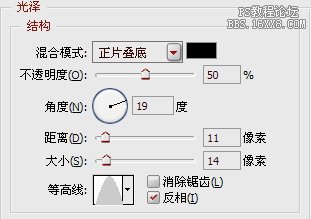 -
-
1031颜色叠加、渐变叠加、图案叠加的设置和效果就与我们以前学习过的填充图层(填充图层可通过【图层_新建填充图层】建立)相同。大家自己动手尝试即可。它们的层次都高于物体。
需要注意的是它们三者之间存在着遮挡覆盖关系,颜色叠加的层次最高,渐变叠加其次,图案叠加的层次最低。这就引发出一个问题:图案叠加的效果可能被渐变叠加遮挡而不可见,同样的颜色叠加也可能遮挡掉渐变和图案的效果。
在叠加一个灰度渐变后,文字呈现灰度渐变效果,但在叠加了红色之后,渐变的效果被遮挡,结果我们只能看到一个红色的文字。如果在颜色叠加的设置中将混合模式从“正常”改为“正片叠底”的话,就可以看到红色与灰度渐变很好地融合在了一起,产生了从红色到黑色的渐变效果。当然,即使不更改颜色叠加的混合模式,只是下降颜色叠加的不透明度也可以令两者产生融合效果。如下图各个绿色箭头所指处。
一般来说,当同时应用到颜色叠加和渐变叠加时,都应将颜色叠加的混合模式改为“正片叠底”以实现与渐变的融合,此外“滤色”、“叠加”模式也较常用。
学习 · 提示
相关教程