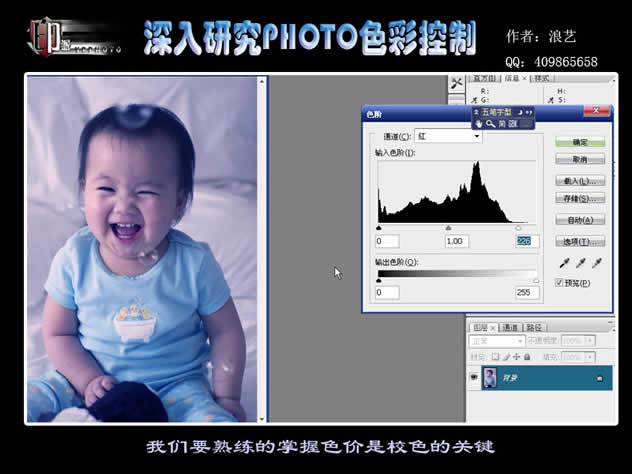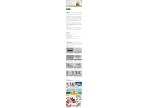利用ps批量裁剪图片(自由选择你满意的位置)(2)
以下红色部分为本人加入的步骤,用于处理大批图片时,可以自由选择每张图片所需要的部分。
补充1.执行菜单→选择→变换选区。→在对话框中设置选区的位置(千万不改变选区的大小)→点击对号确定退出。
![[转载]利用photoshop批量裁剪图片(自由选择你满意的位置) [转载]利用photoshop批量裁剪图片(自由选择你满意的位置)](http://pic.16xx8.com/allimg/111014/12493J419-10.jpg)
![[转载]利用photoshop批量裁剪图片(自由选择你满意的位置) [转载]利用photoshop批量裁剪图片(自由选择你满意的位置)](http://pic.16xx8.com/allimg/111014/12493GZ1-11.jpg)
2.在动作面板中把切换对话开关选上。
![[转载]利用photoshop批量裁剪图片(自由选择你满意的位置) [转载]利用photoshop批量裁剪图片(自由选择你满意的位置)](http://pic.16xx8.com/allimg/111014/12493L4Y-12.jpg)
11.定位好裁剪范围后,执行“图像”菜单下的“裁切”命令。这时不在选取框内图像部分,就会被裁剪掉。
![[转载]利用photoshop批量裁剪图片(自由选择你满意的位置)](http://pic.16xx8.com/allimg/111014/12493La8-13.jpg)
图12
12.执行“选择”菜单下的“取消选择”命令。
![[转载]利用photoshop批量裁剪图片(自由选择你满意的位置)](http://pic.16xx8.com/allimg/111014/12493M2N-14.jpg)
图13
13.执行“文件”菜单下的“存储为”命令。在弹出的“存储为”对话框中,不要改动文件名称,直接按“保存”按钮。这时会出现一个询问是否要替换原文件的窗口,选择“确定”。
![[转载]利用photoshop批量裁剪图片(自由选择你满意的位置)](http://pic.16xx8.com/allimg/111014/12493H957-15.jpg)
图14
14.
接下来又将出现“JPEG选项”窗口,在这里请根据自己的需求进行设置,设置好后按“好”按钮退出,然后关掉图像显示窗口。
![[转载]利用photoshop批量裁剪图片(自由选择你满意的位置)](http://pic.16xx8.com/allimg/111014/12493M2D-16.jpg)
图15
15.确认所有的动作从头到尾都已经被记录下来后,按下动作面板中的“停止录制”按钮,动作的录制部分至此完成。
![[转载]利用photoshop批量裁剪图片(自由选择你满意的位置)](http://pic.16xx8.com/allimg/111014/12493K362-17.jpg)
图16
二、用定义好的动作做批量裁剪
动作录制好后,我们就可以进行5×7英寸照片裁剪的批处理了。
1.打开“文件”菜单,然后选择“自动”选项中的“批处理”命令。
![[转载]利用photoshop批量裁剪图片(自由选择你满意的位置)](http://pic.16xx8.com/allimg/111014/12493JV9-18.jpg)
图17
2.在弹出的“批处理”设置面板中,打开“动作”的下拉式菜单,点选我们刚刚录制好的“裁剪5×7英寸照片”选项。
![[转载]利用photoshop批量裁剪图片(自由选择你满意的位置)](http://pic.16xx8.com/allimg/111014/12493K619-19.gif)
图18
3.要处理保存在文件夹中的照片,在“源”后面的下拉式菜单中选择文件夹。接着按下“选取”按钮,在新打开的“浏览文件夹”窗口中,找到并点选所要裁剪照片所在的文件夹,然后按“确定”按钮退出。
![[转载]利用photoshop批量裁剪图片(自由选择你满意的位置)](http://pic.16xx8.com/allimg/111014/12493K012-20.gif)
图19
下面的四个选项,根据自己的需求进行选择,一般情况下可以不进行设定。
4.“目的”一栏中,依旧是通过下拉式菜单选择“文件夹”。接着按下“选择”按钮,在“浏览文件夹”窗口中,选择要将裁剪后的照片保存在其中的文件夹。如果需要新建文件夹的话,也可以通过窗口下部的“新建文件夹”按钮来实现。此外,如果系统没有自动勾选的话,记得要在“覆盖动作‘存储为’命令”选项前要打勾。
![[转载]利用photoshop批量裁剪图片(自由选择你满意的位置)](http://pic.16xx8.com/allimg/111014/12493IB4-21.gif)
图20
5.“文件命令”一栏,直接使用直接使用系统给出的设置就行了。接着按下面板右上角的“好”按钮退出。
![[转载]利用photoshop批量裁剪图片(自由选择你满意的位置)](http://pic.16xx8.com/allimg/111014/12493M953-22.gif)
图21
6.下面,去看看电视或者是泡杯咖啡休息一下吧,无论你有多少的照片要裁剪,PhotoShop
CS都会自动帮你处理出来。
![[转载]利用photoshop批量裁剪图片(自由选择你满意的位置)](http://pic.16xx8.com/allimg/111014/12493ML8-23.jpg)
图22
补充说明一下,我们创建的这个动作只能裁剪横幅照片,如果应用在直幅照片上的话,那么只会在直幅照片的上部裁剪出一张横幅照片来。因而要对直幅照片进行裁剪,只有事先将直幅照片调整为横幅模式,或者是重新创建一格用于直幅照片的动作。同理,直幅照片的裁剪动作也不能应用到横幅照片上。
学习 · 提示
相关教程