教你用Photoshop打造迷你时尚小钟
先看一下效果:

1.新建一个800*800像素,用椭圆选框工具按shift画出正圆,按ctrl Dalete填充白色,转化为路径保存

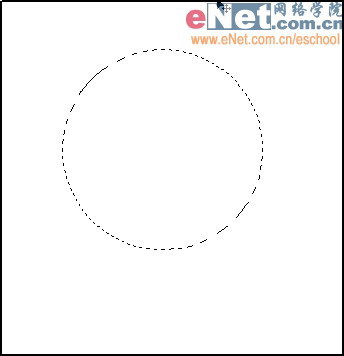
2.加图层样式,就是图层面版下面的那个f似的按钮,得到效果如图



3.复制这层重新命名,名字随便取个,然后在图层1上边新建个空层,按ctrl选住这两层,再按ctrl加E合并为一个普通层,少了这步等下后面就知道麻烦了

4.新建个层,调出原来保存的选区,还是填充同样的白色,加图层样式,得到效果如图,
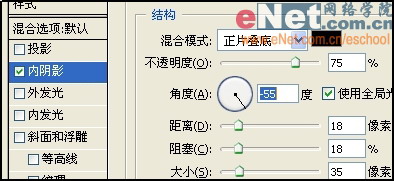
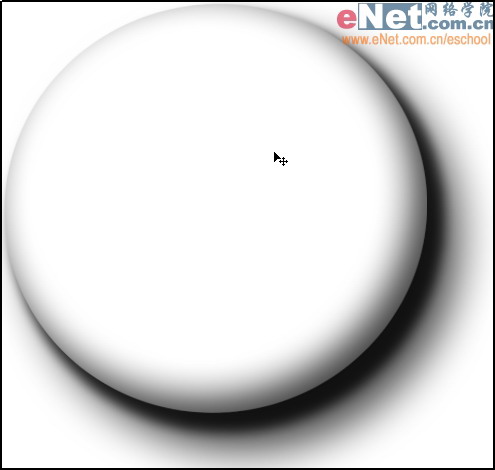 经过前3个步骤一个钟面的效果出来了,接下来画出钟支撑的脚,然后按ctrl加回车填充个R155G206R56左右的颜色,加图层样式,得到效果如图
经过前3个步骤一个钟面的效果出来了,接下来画出钟支撑的脚,然后按ctrl加回车填充个R155G206R56左右的颜色,加图层样式,得到效果如图 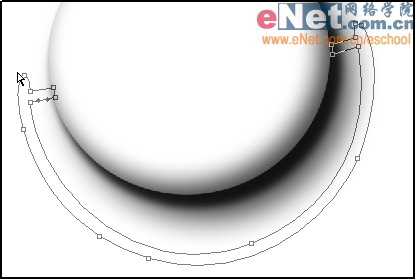

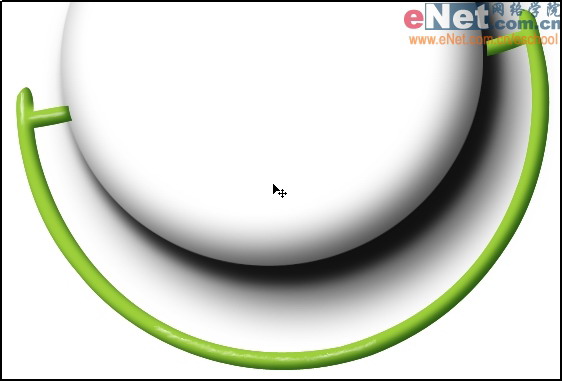
这上面的点小高光就是放大后用点白色直接画上去的

5.然后做出另外个支撑的,把这个图层放在前个支撑的下面,就得出这种前后叠加关系了,有露出的地方可以用橡皮擦掉
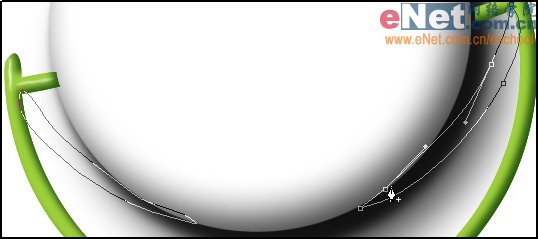
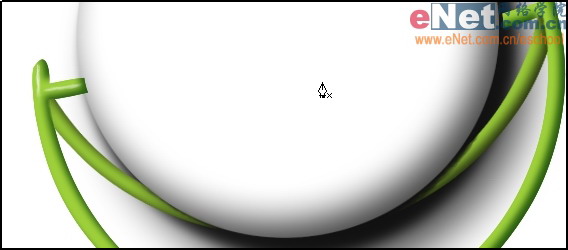
6,把这两个支撑的各复制一份按ctrl shift U去色,移动到阴影的位置,擦掉多余的再把图层不透明度调到60,高斯模糊下得到效果如图

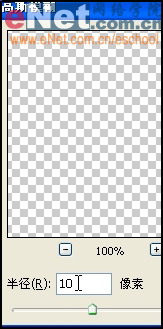
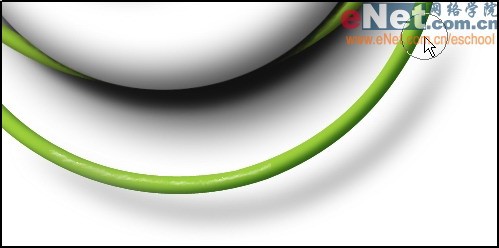
7.在钟的面上拖出圆填充白色加图层样式


8.不要取消选择,按下面的这个小按钮转化为路径稍做改动
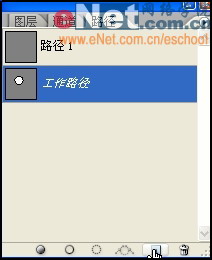
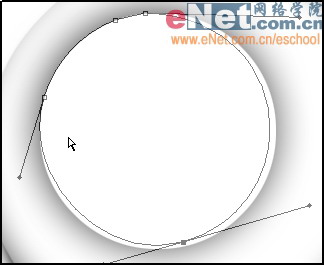
9.按ctrl 回车转化为选区填充白色
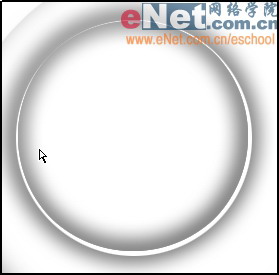
10.用圆形路径描个10左右的边,这样钟面就有一定的稳重感

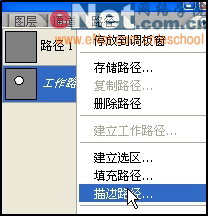
11.还这个选区的基础上填充一个偏橄榄绿的颜色,用加深减淡工具涂下得到效果如图 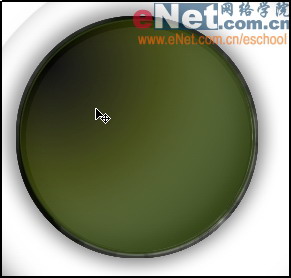
12.现在来做旁边的小按钮,方法大致一样,画出按钮的形状,按Ctrl加回车填充,填个灰色用加深减淡涂出阴影的变化,这样就凹下去的了 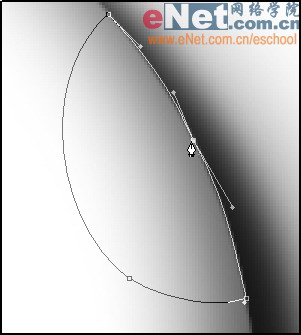

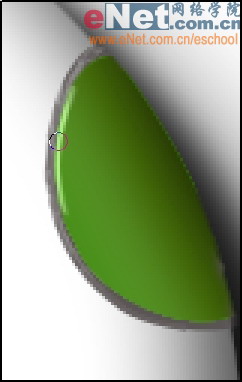
13.做按钮上面几个小点以来增强按钮的效果,这是两个具体的数值,得到效果如图
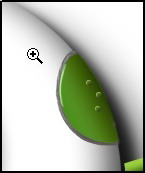


14,做钟上面显示的数字方法很简单,(傻瓜版的)其他的就按自由变换工具来转个方向就可以了,
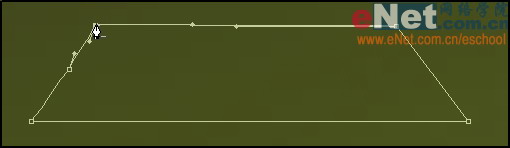
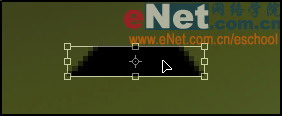

15.到这步效果就差不多完成了,别忘了添加个标志什么的,我就偷下懒了就用上次做海报的那标志了,把模式改为叠加就OK了。呵呵直接把你的名字打上去稍微做下变形也不失为一个好的标志 
学习 · 提示
相关教程







