为青翠树叶添加晶莹剔透的水珠效果
来源:不详
作者:佚名
学习:449人次
为青翠树叶添加晶莹剔透的水珠效果本例主要是通过运用Photoshop的球面化滤镜、模糊滤镜、图层样式、渐变填充等工具做出晶莹剔透的效果。
4、给“图层1”添加样式“内阴影”,稍微调节一下!不要太清楚
![]()
本贴为转贴,原作为朱园根先生,下面是教程,很详细
1、打开一张树叶图片
2、在图中画上一个椭圆框(也可以用钢笔工具画不规则椭圆再变成选区)。

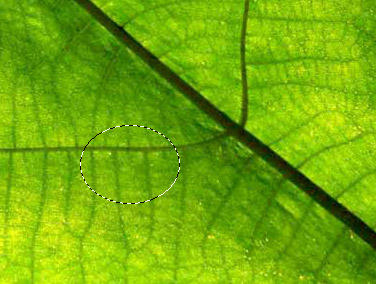
这好了?
3、按Ctrl J 将选取区内图像复制到新层。
4、给“图层1”添加样式“内阴影”,稍微调节一下!不要太清楚
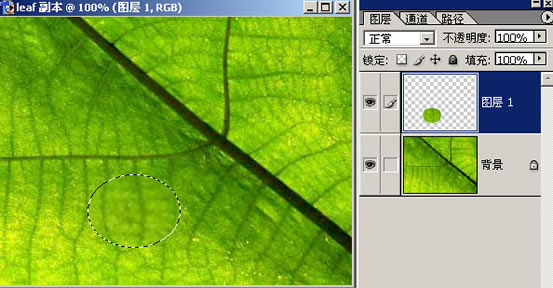

5、作一层阴影放在水珠下面,稍微往下移一点,再降低透明度,看上去自然就可以了。
6、用椭圆框在水珠上方画一小圆框,使用渐变工具,白色到透明,在下面再画一个小扁椭圆框,羽化填充白色,制作水珠的高光部分,结束
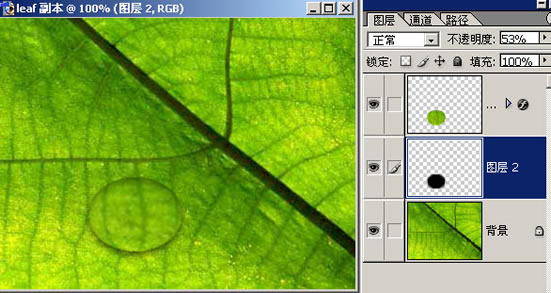
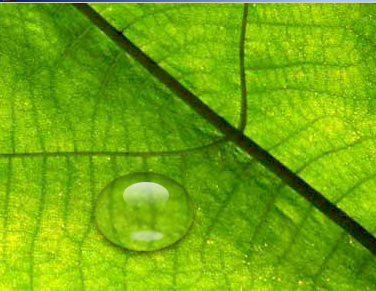
如果大家不怕麻烦的话,不要用椭圆框画水珠,用钢笔工具勾出水珠轮廓,其它步骤一样,就可以做出我下面的效果:


学习 · 提示
相关教程
关注大神微博加入>>
网友求助,请回答!






