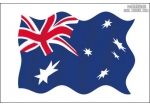Photoshop打造一堵真实的石头墙
来源:不详
作者:佚名
学习:7185人次
Photoshop打造一堵真实的石头墙在外出旅游的时候,常常会选择一些很特别的地方拍摄照片,比如古朴的石头墙,现代美女与古老的墙相互衬托,给人一种返朴归真的感觉。下面我们就用Photoshop来制作这样一款石头墙。
![]()
1、新建宽度为20厘米,高度为15厘米,分辨率为120像素,颜色模式为RGB颜色,背景为白色的文件。
2、按D键,将工具箱中的前景色和背景色设置为默认的黑色和白色,然后单击“通道”面板底部的按钮,新建“Alpha1”通道。
3、选择菜单栏中的“滤镜”“纹理”“染色玻璃”命令,弹出“染色玻璃”对话框,设置的参数及产生的效果如图01所示。
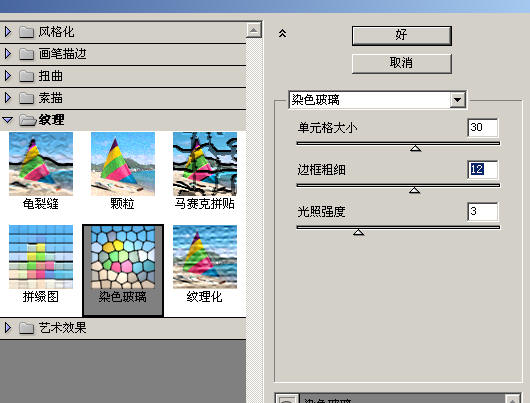
4、选择菜单栏中的“滤镜”“艺术效果”“木刻”命令,弹出“木刻”对话框,设置的参数及产生的效果如图02所示。
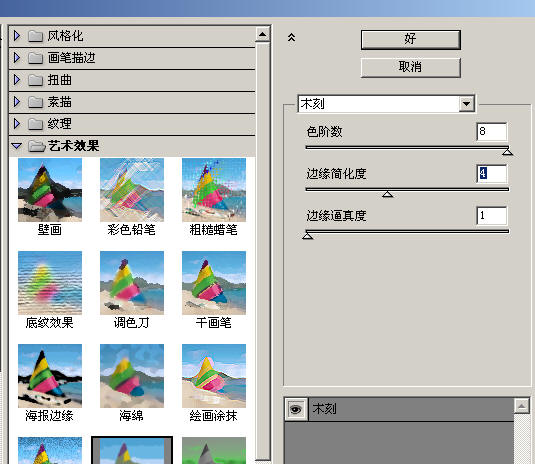
5、按住"Ctrl"键,单击"通道"面板中的"Alpha1"通道,将其作为选区载入。
6、按"Ctrl ~"键,返回到RGB颜色模式显示状态,然后在图层面板中新建图层1,并将其填充黑色。
7、按"Shift Ctrl I"键,将选择区域反选,然后新建图层2。
8、将工具箱中的前景色设置为灰褐色C40,M40,Y60,然后按"Alt Backspace"键,为选择区域填充设置的前景色。
9、按“Ctrl D”键去除选择区域,然后将图层1设置为当前层。
10、选择菜单栏中的“图层”“图层样式”“混合选项”命令,弹出“图层样式”对话框,设置的参数如图03-05所示。
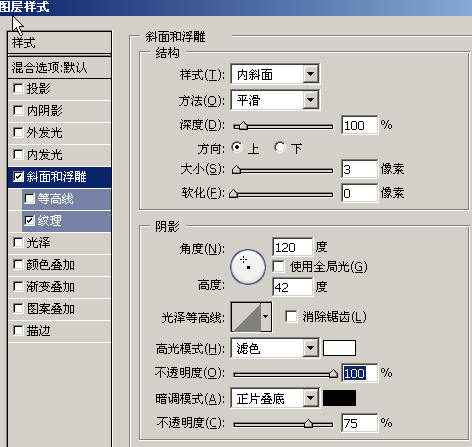
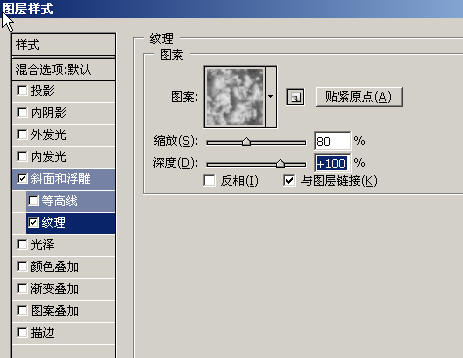
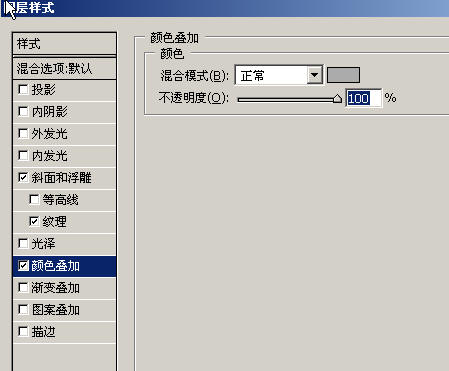
11、将图层2设置为当前层,选择菜单栏中的“图层”“图层样式”“混合选项”命令,弹出“图层样式”对话框,设置的参数如图06-09所示。
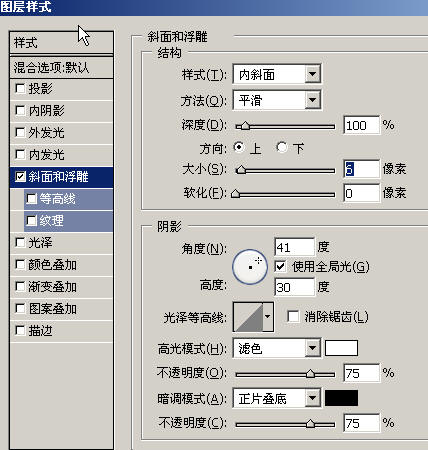
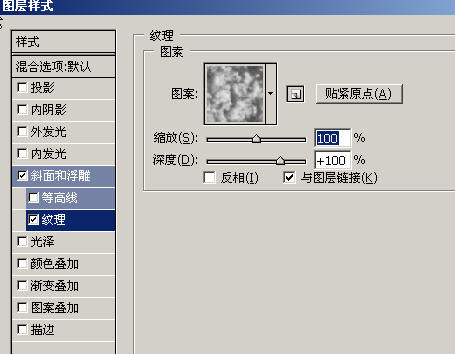
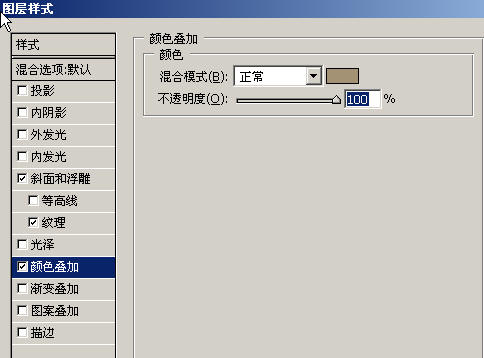

12、产生的效果如图10所示。
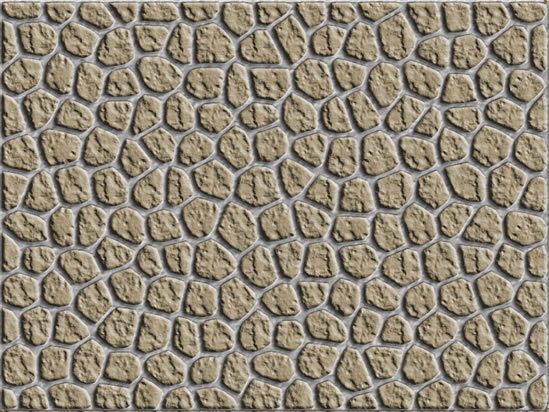
学习 · 提示
关注大神微博加入>>
网友求助,请回答!