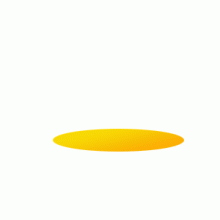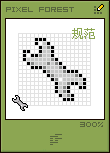回忆:用Photoshop打造精致日记本
来源:不详
作者:佚名
学习:986人次
回忆:用Photoshop打造精致日记本
先看一下效果:

制作过程:
1、新建一个文件,新建图层1,选择工具箱中的“圆角矩形工具”,在其属性栏中设置半径为20,在图层1中创建一个如图01所示的圆角矩形路径。

2、选择工具箱中的“渐变工具”,单击其属性栏,进入渐变编辑器中,设置参数如图02所示,其中左边色标的RGB值分别为221、220、248,右边的RGB值为190、194、245,单击确定。
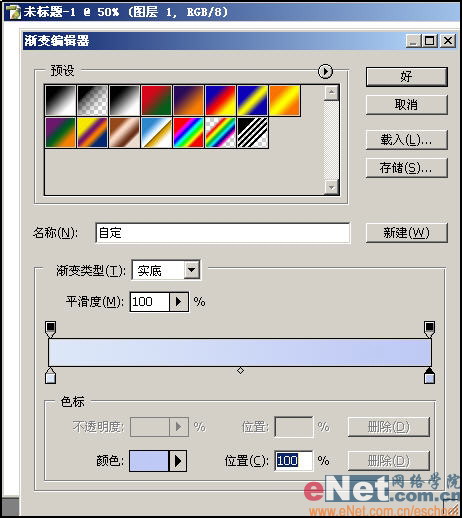
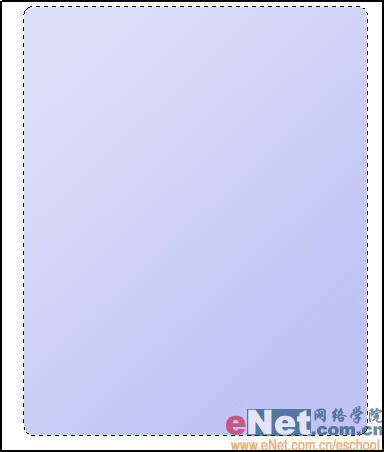
4、取消选择。执行菜单栏中的“滤镜”“杂色”“添加杂色”命令,在弹出的添加杂色对话框中设置参数如图04所示,单击确定按钮后图像效果如图05所示。
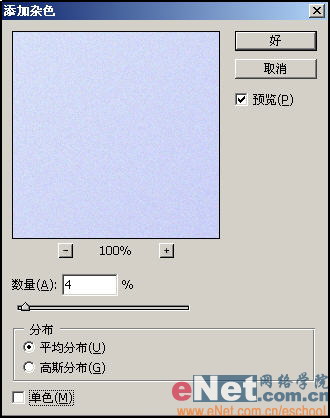
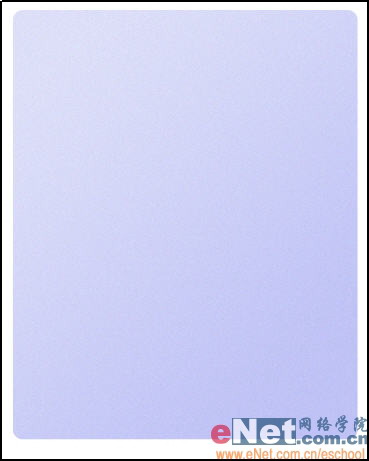
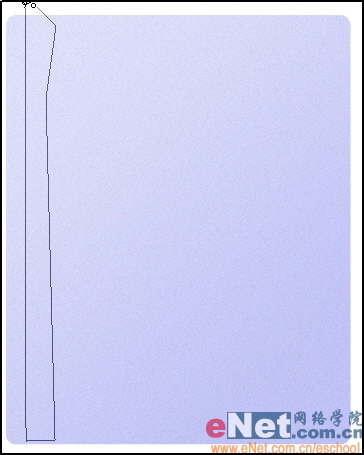
6、将选区填充白色,效果如图07所示。按住Ctrl键单击图层1,将其选区载入图层2中,如图08所示。
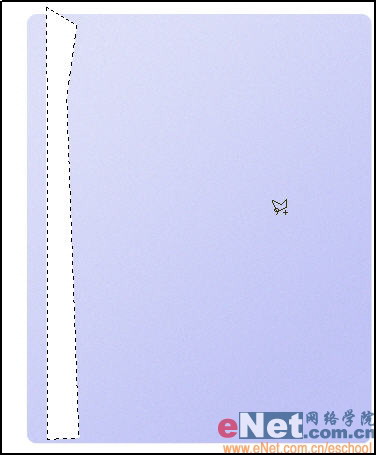
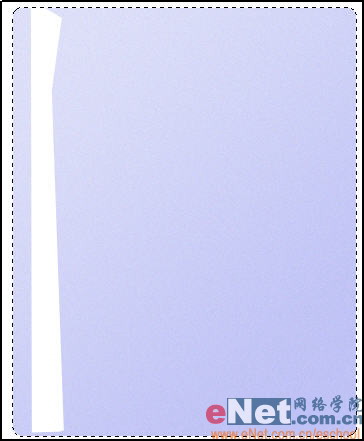
8、将图层2的图层不透明度调整为15%,效果如图09所示。
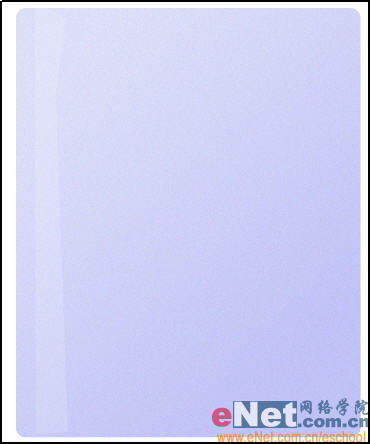
9、新建图层3,用工具箱中的“多边形套索工具”创建如图10所示选区,然后用白色填充选区,将图层不透明度设置为38%。
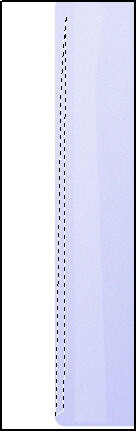

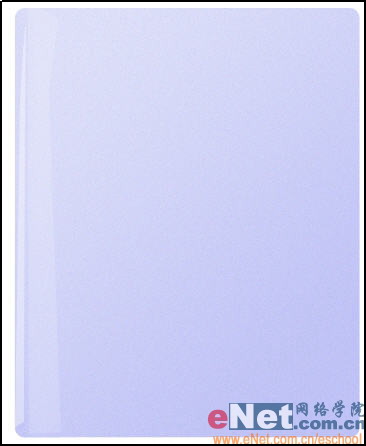


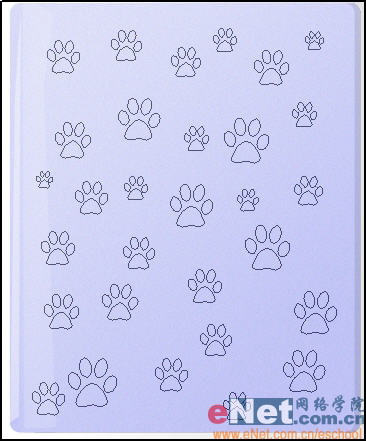
13、将路径转换为选区,用白色将选区填充,并取消选区,效果如图16所示。
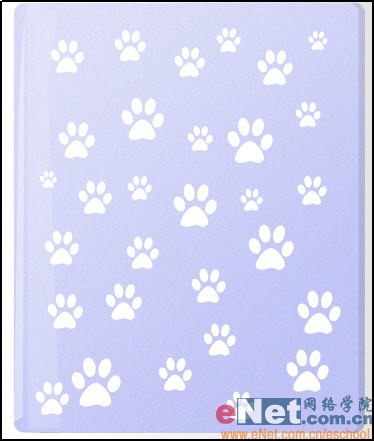


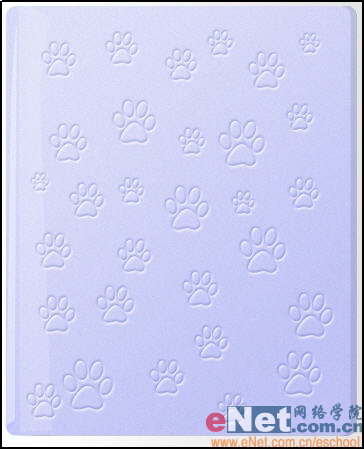
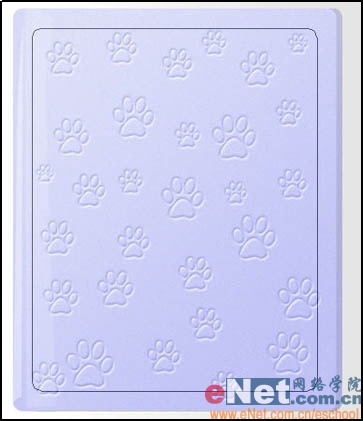
16、选择工具箱中的“画笔工具”,在画笔调板中,设置参数如图21所示。
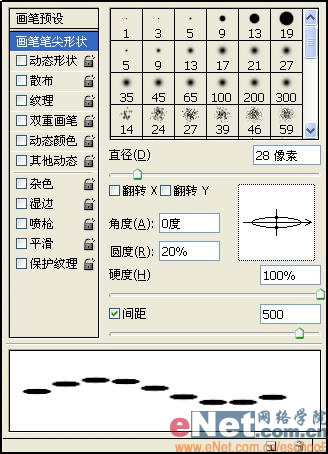
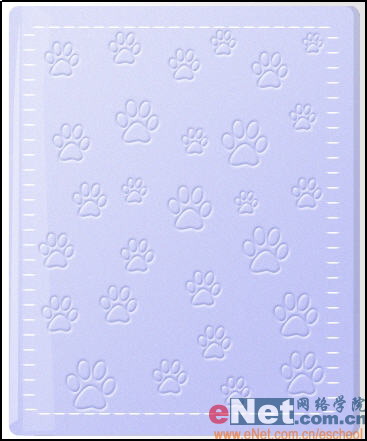
18、选择工具箱中的“橡皮擦工具”,将两侧不规则的描边给抹掉,如图23所示。
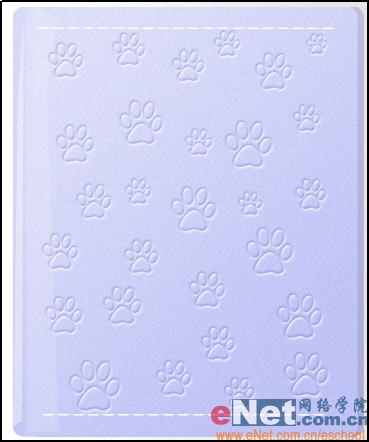

20、按“Ctrl T”键将图层6中的图像逆时针旋转90度,将其放置到左边,将图层6在复制一个并将多余的部分擦除,将图层6和图层6副本合并,再复制一个作为另一边,效果如图25所示。
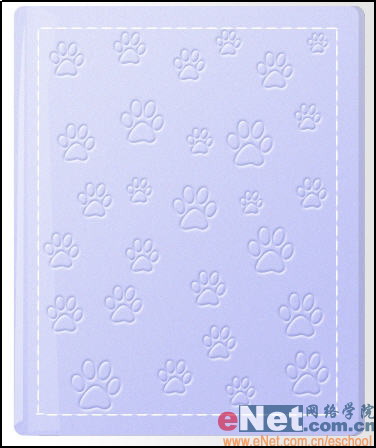







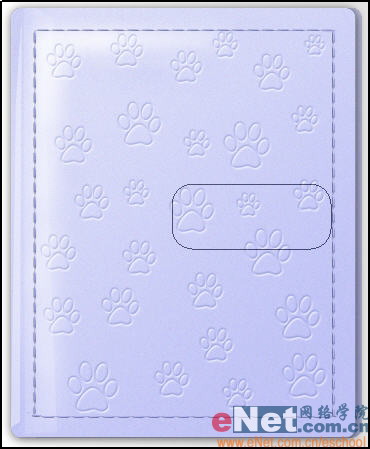
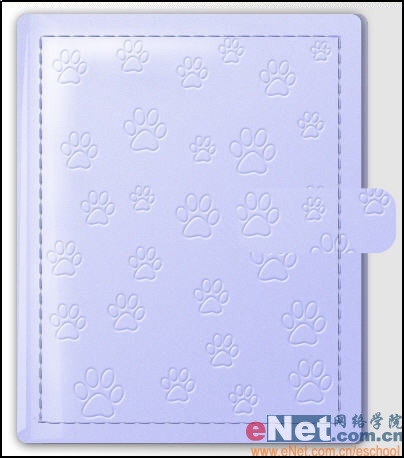
25、选择工具箱中的“矩形选框工具”,选择如图35所示区域并将其删除,效果如图36所示。
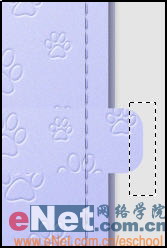
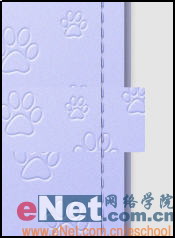

27、新建图层7,设置渐变属性栏如图38所示。按住Ctrl键单击图层6,将其载入图层7中,用鼠标从右至左创建渐变,效果如图39所示。


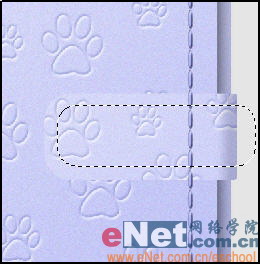

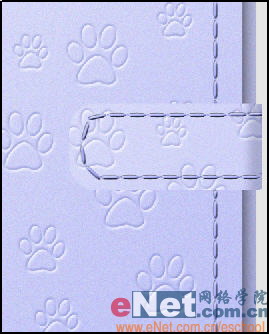
30、新建图层9,选择工具箱中的“椭圆选框工具”,按住Shift键创建圆形选区,并用白色填充,效果如图43所示。







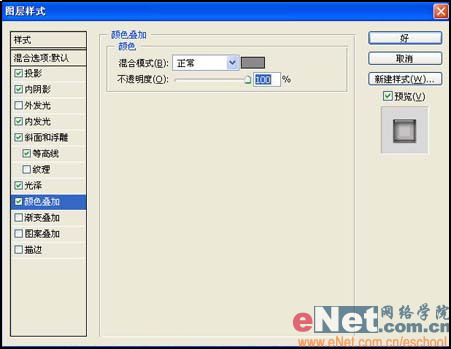




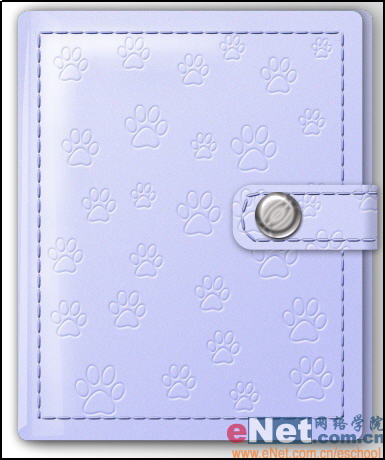 34、在背景层上新建“图层10”,用自定形状工具创建一些大小不一的花的工作路径,如图56所示,将路径转换为选区,并填充颜色,最终效果如图57所示。
34、在背景层上新建“图层10”,用自定形状工具创建一些大小不一的花的工作路径,如图56所示,将路径转换为选区,并填充颜色,最终效果如图57所示。


简单的,我们教你,深奥的,你来分享
photoshop,ps,photoshopjiao cheng ,psjiao cheng ,photoshopxia zai ,pslun tan ,fei zhu liu psjiao cheng ,fei zhu liu psruan jian ,fei zhu liu tu pian ,fei zhu liu kong jian ,qqkong jian ,qqkong jian dai ma ,qqkong jian liu yan dai ma ,qqkong jian mo kuai ,QQkong jian FLASHmo kuai ,PSzi ti ,PSbi shua
作者:王伟光 教程来源:eNet硅谷动力
转眼间06年与我们渐去渐远,这一年对于每一个人来说都有太多值得记忆的事情,不妨把它们记录在自己的日记本里,当回首往事的时候打开尘封的日记本,逝去的岁月又将重现。下面我们就用PS打造精致的日记本。先看一下效果:

本新闻共22
制作工具:Photoshop CS制作过程:
1、新建一个文件,新建图层1,选择工具箱中的“圆角矩形工具”,在其属性栏中设置半径为20,在图层1中创建一个如图01所示的圆角矩形路径。

2、选择工具箱中的“渐变工具”,单击其属性栏,进入渐变编辑器中,设置参数如图02所示,其中左边色标的RGB值分别为221、220、248,右边的RGB值为190、194、245,单击确定。
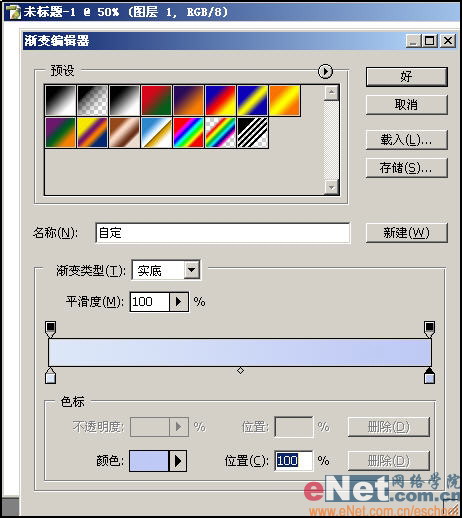
本新闻共22
3、将路径转换为选区,用鼠标从左上角向右上角拖动,线性渐变效果如图03所示。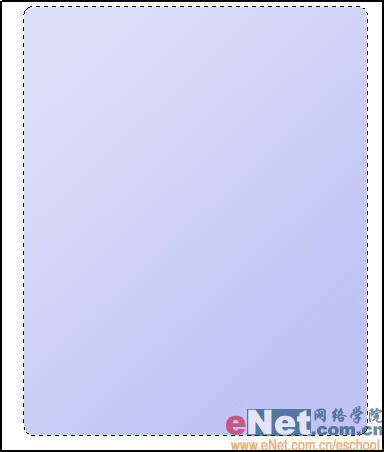
4、取消选择。执行菜单栏中的“滤镜”“杂色”“添加杂色”命令,在弹出的添加杂色对话框中设置参数如图04所示,单击确定按钮后图像效果如图05所示。
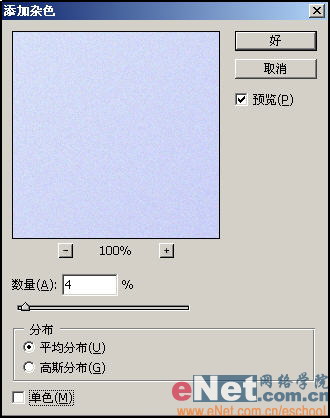
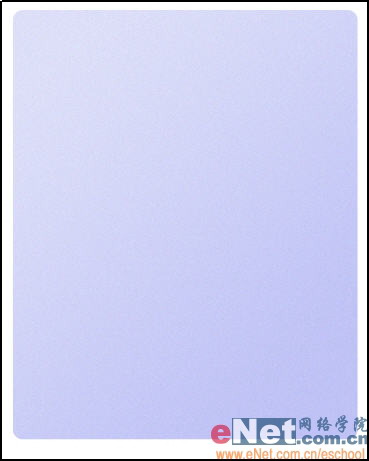
本新闻共22
5、新建图层2,选择工具箱中的“多边形套索工具”,创建如图06所示的多边形选区。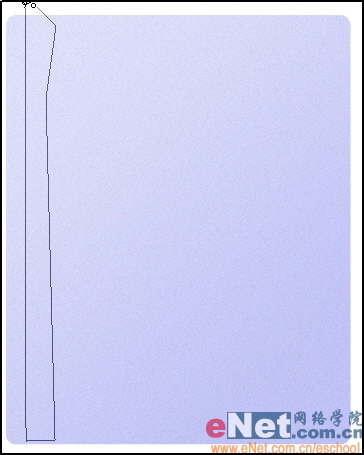
6、将选区填充白色,效果如图07所示。按住Ctrl键单击图层1,将其选区载入图层2中,如图08所示。
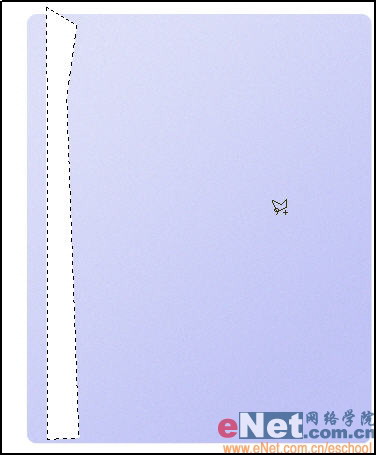
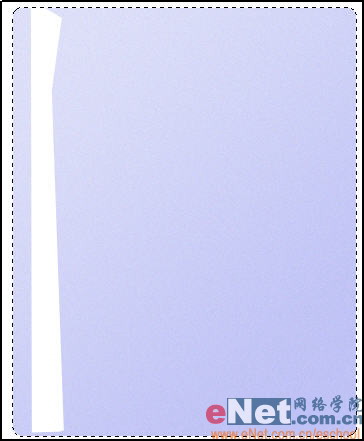
本新闻共22
7、按Shift Ctrl I键将选区反选,再按Delete键将多余选区删除,按Ctrl D键取消选区。8、将图层2的图层不透明度调整为15%,效果如图09所示。
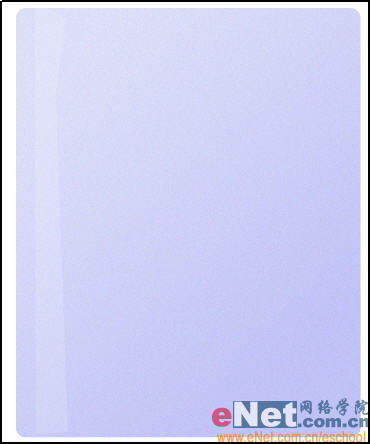
9、新建图层3,用工具箱中的“多边形套索工具”创建如图10所示选区,然后用白色填充选区,将图层不透明度设置为38%。
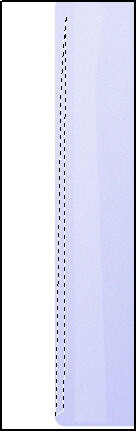
本新闻共22
10、选择工具箱中的“加深工具”,在其属性栏中设置参数如图11所示,选择图层1,用涂抹工具在左边边缘处轻轻涂抹,得到效果如图12所示。
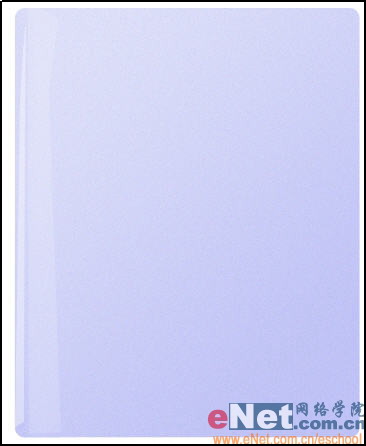
本新闻共22
11、将图层1复制成为“图层1副本”,将副本图层放置到图层1下面,选择工具箱中的“渐变工具”,单击其属性栏,进入简便编辑器中,设置渐变色由黑色到透明,单击确定。设置属性栏如图13所示,用鼠标从右到左创建线性渐变,效果如图14所示。

本新闻共22
12、新建图层4,选择工具箱中的“自定形状工具”,在其属性栏中的“自定形状”拾色器中选择脚印形状,创建如图15所示的形状路径。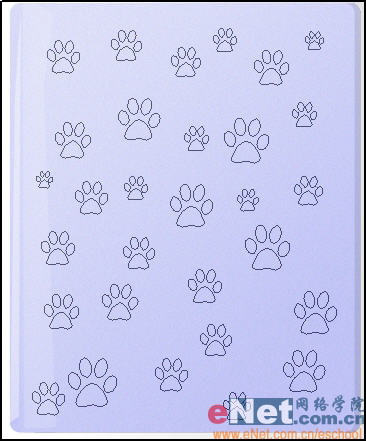
13、将路径转换为选区,用白色将选区填充,并取消选区,效果如图16所示。
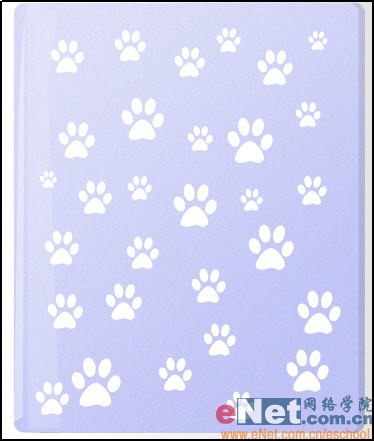
本新闻共22
14、双击图层4,进入图层样式对话框,勾选“混合选项”,设置参数如图17所示,在选择“斜面和浮雕”,设置参数如图18所示,其中暗调颜色的RGB值为179、152、205,单击确定,图像效果如图19所示。

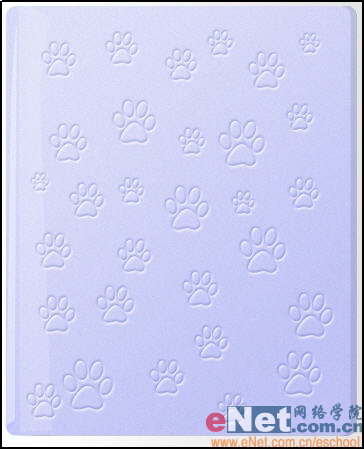
本新闻共22
15、新建图层5,选择工具箱中的“圆角矩形工具”,创建如图20所示的工作路径。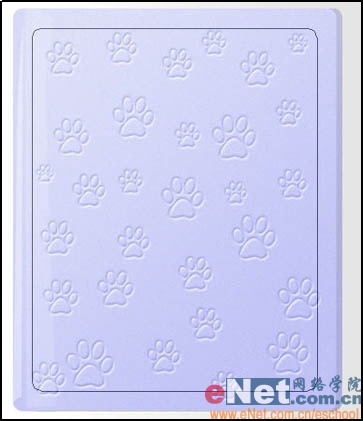
16、选择工具箱中的“画笔工具”,在画笔调板中,设置参数如图21所示。
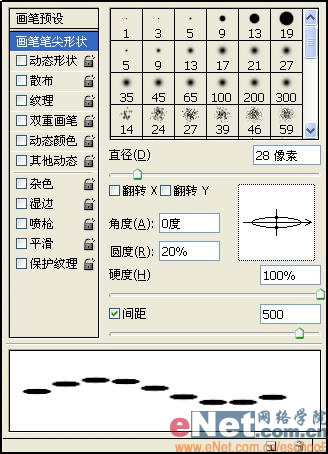
本新闻共22
17、将前景色设置为白色,切换到路径面板中,单击下方的“用画笔描边路径”按钮,设置好的画笔形状会沿着创建的路径描边,将路径隐藏后,描边效果如图22所示。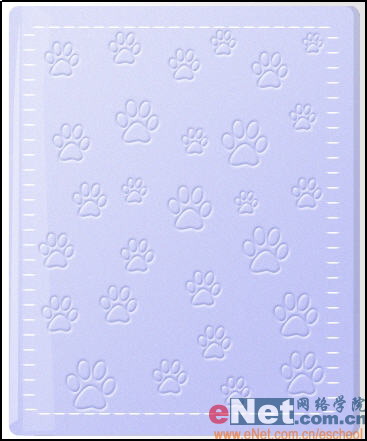
18、选择工具箱中的“橡皮擦工具”,将两侧不规则的描边给抹掉,如图23所示。
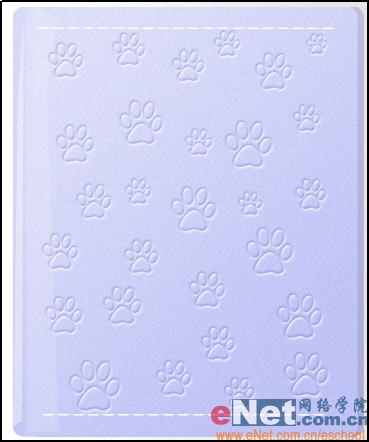
本新闻共22
19、选择工具箱中的“矩形选框工具”,选择如图24所示的部分,按Ctrl J键将选区内容复制并粘贴至新图层“图层6”中。
20、按“Ctrl T”键将图层6中的图像逆时针旋转90度,将其放置到左边,将图层6在复制一个并将多余的部分擦除,将图层6和图层6副本合并,再复制一个作为另一边,效果如图25所示。
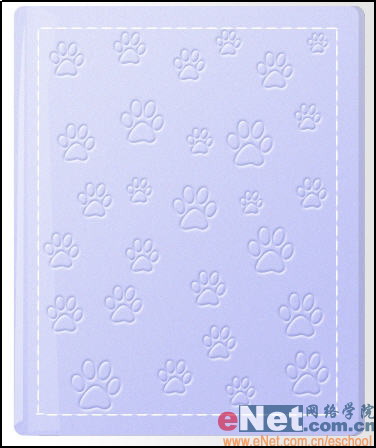
本新闻共22
21、将图层5、图层6、图层6副本合并为图层5,双击图层5,进入图层样式对话框,勾选颜色叠加选项,设置参数如图26所示,其中叠加颜色RGB为163、171、246,再选择斜面和浮雕选项,设置参数如图27所示,最后选择投影选项,设置参数如图28所示,完成后效果如图29所示。



本新闻共22
22、双击图层1,打开图层样式对话框,选择投影,设置参数如图30所示,选择工具箱中的“减淡工具”和“加深工具”,在日记本的左侧和左上部分进行涂抹,效果如图31所示。

本新闻共22
23、选择工具箱中的“圆角矩形工具”,在其属性栏中设置参数如图32所示,将图层1和图层4合并为图层1,在图层1中创建如图33所示的圆角矩形。
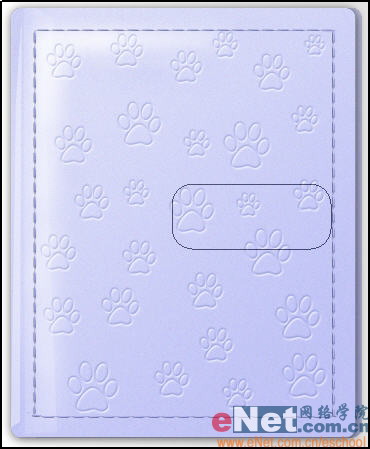
本新闻共22
24、将路径转换为选区,并按Ctrl J键将选区内容复制并粘贴到新图层图层6中,将图层6中图像移动一定位置,效果如图34所示。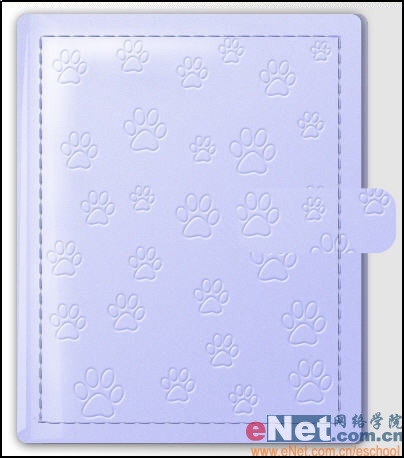
25、选择工具箱中的“矩形选框工具”,选择如图35所示区域并将其删除,效果如图36所示。
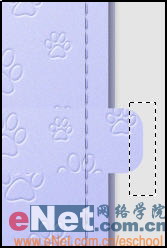
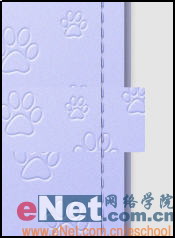
本新闻共22
26、选择工具箱中的“渐变工具”,单击其属性栏,进入简便编辑器,设置参数如图37所示,渐变色黑色到白色,单击确定。
27、新建图层7,设置渐变属性栏如图38所示。按住Ctrl键单击图层6,将其载入图层7中,用鼠标从右至左创建渐变,效果如图39所示。


本新闻共22
28、新建图层8,用圆角矩形工具再创建一个圆角矩形,如图40所示,再用前面的方法制作一个描边路径,并调整不规则的描边,如图41所示。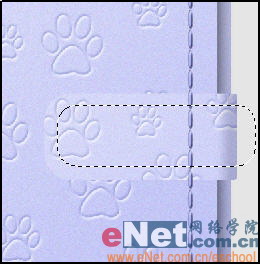

本新闻共22
29、单击图层5,在快捷菜单中选择“拷贝图层样式”命令,然后再粘贴到图层8上,效果如图42所示。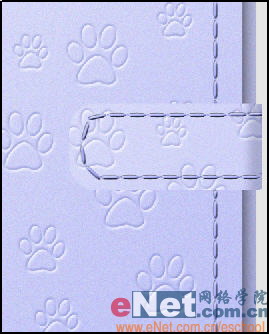
30、新建图层9,选择工具箱中的“椭圆选框工具”,按住Shift键创建圆形选区,并用白色填充,效果如图43所示。

本新闻共22
31、双击图层9,进入图层样式对话框,勾选投影样式,设置参数如图44所示,选择内阴影样式,设置如图45所示,选择内发光样式,设置参数如图46所示,选择斜面和浮雕样式,设置参数如图47所示,选择等高线,设置参数如图48所示,选择光泽样式,设置参数如图49所示,其中光泽的RGB值为210、210、219,选择颜色叠加样式,设置参数如图50所示,颜色RGB为136、136、139。单击确定后,将金属扣放到合适位置效果如图51所示。





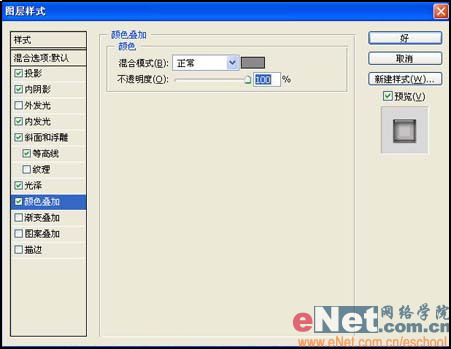

本新闻共22
32、将图层6、图层7和图层8合并为一层,双击此层,打开图层样式对话框,勾选投影,设置如图52所示,效果如图53所示。

本新闻共22
33、双击日记本背面所在层,添加投影,设置如图54所示,效果如图55所示。
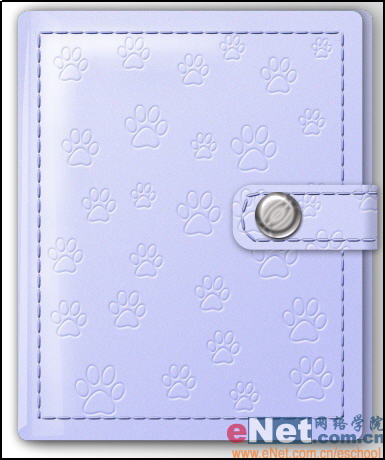 34、在背景层上新建“图层10”,用自定形状工具创建一些大小不一的花的工作路径,如图56所示,将路径转换为选区,并填充颜色,最终效果如图57所示。
34、在背景层上新建“图层10”,用自定形状工具创建一些大小不一的花的工作路径,如图56所示,将路径转换为选区,并填充颜色,最终效果如图57所示。 

简单的,我们教你,深奥的,你来分享
photoshop,ps,photoshopjiao cheng ,psjiao cheng ,photoshopxia zai ,pslun tan ,fei zhu liu psjiao cheng ,fei zhu liu psruan jian ,fei zhu liu tu pian ,fei zhu liu kong jian ,qqkong jian ,qqkong jian dai ma ,qqkong jian liu yan dai ma ,qqkong jian mo kuai ,QQkong jian FLASHmo kuai ,PSzi ti ,PSbi shua
学习 · 提示
相关教程
关注大神微博加入>>
网友求助,请回答!