用PS+AI联手打造逼真的邮票(2)
来源:不详
作者:佚名
学习:373人次
双击工具箱中的混合工具,弹出“混合选项”对话框,设定如下图所示:
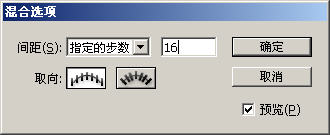
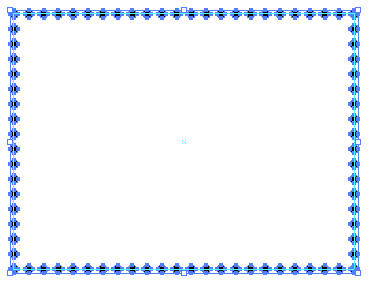
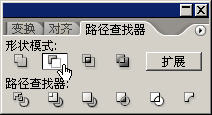
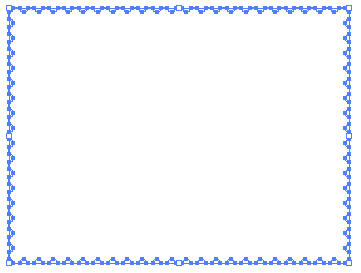
新建文件,名称为“邮票”,尺寸为300像素×400像素,可以将背景填充一个颜色,执行执行Ctrl/Command+V 命令,将弹出“粘贴”对话框,将Illustrator中的内容粘贴进来,再这里,我们如果使用的是CS2的版本软件的话,就可以选择“智能对象”进行粘贴,如果是CS2以下的版本,可以使用“像素”粘贴进来。

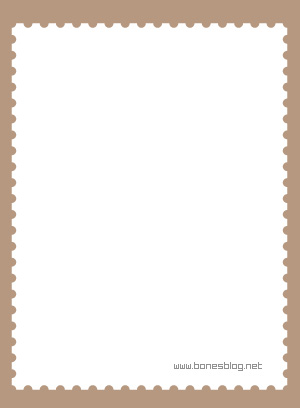
使用矩形工具建立一个矩形的形状图层,如下图所示:
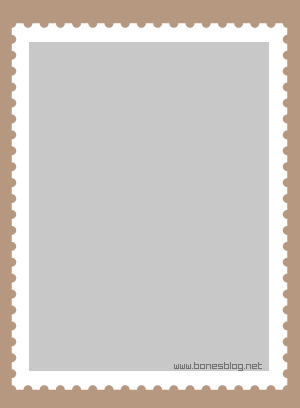
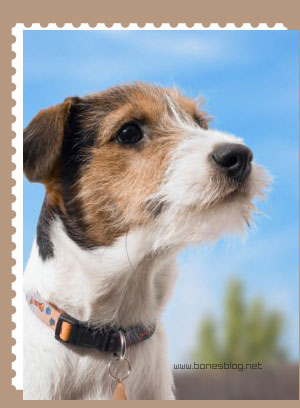
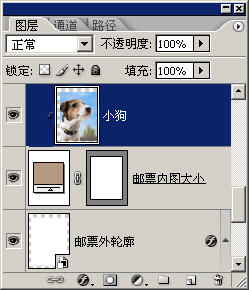

这时候,只要把文字写上就可以了
学习 · 提示
相关教程
关注大神微博加入>>
网友求助,请回答!







