PS专业人像后期修饰教程:外景灰白天空(2)
来源:ps教程论坛整理
作者:不详
学习:6835人次
7、利用魔棒工具将天空部分选中,并羽化2像素,如图08所示
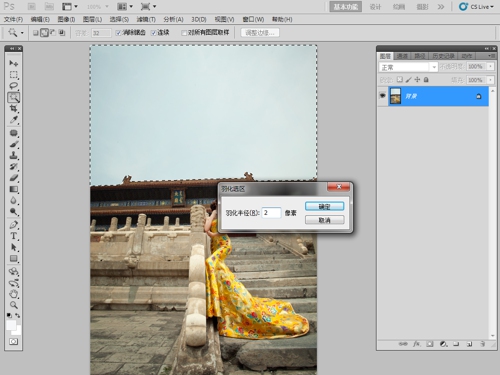
8、打开曲线命令,利用曲线将天空压暗,这样可以方便后面为天空调色。然后将曲线中的红色通道减少,此时天空会出现青色。
接着调整曲线的蓝色通道,添加蓝色,如图09、10、11所示



9、打开可选颜色命令,利用该命令详细调整画面中各部分的色彩,先对命令中的红色和黄色进行调整来校对照片中人物的肤色及服装色彩,
如图12、13所示


10、接着调整命令中的青色、蓝色、白色来调整画面中的天空色及含有白色的部分,如图14、15、16所示



11、再调整一下黑色,将画面中较暗的部分色彩进行调整,如图17所示

12、打开是色彩平衡命令,利用该命令中的高光、中间调、阴影的分别调节进一步美化照片色彩,如图18、19、20所示



13、最后打开色相/饱和度命令,在该命令中分别给红色、黄色、青色、蓝色以及全图添加饱和度,使照片颜色更加鲜艳,
如图21、22、23、24、25所示
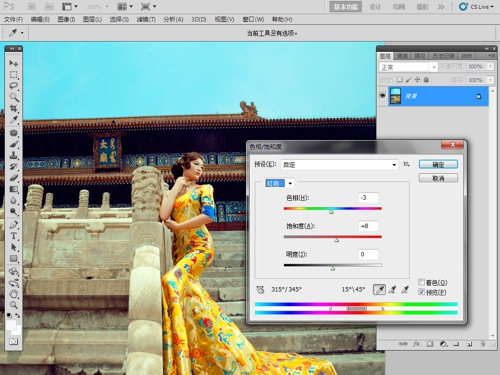
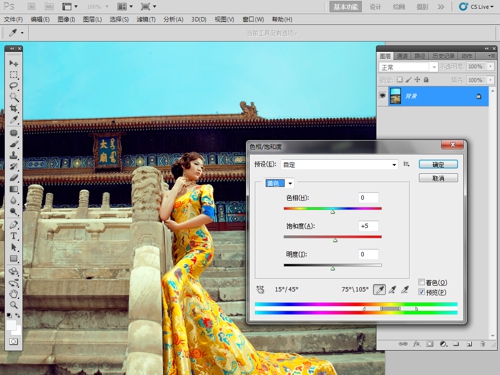
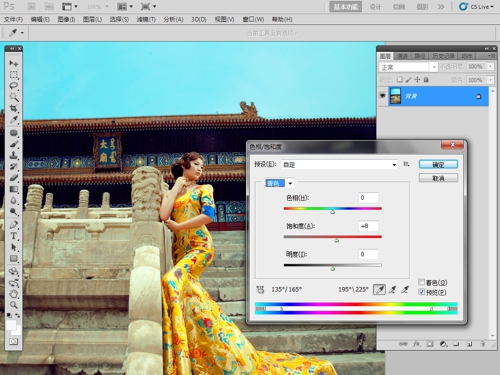
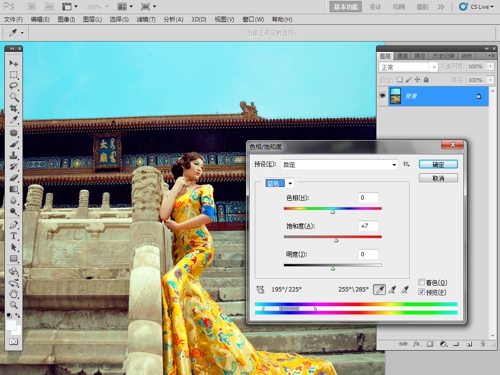

14、通过前面的几部调整后,可以看到照片中天空不在是灰白色,已经成为了美丽的蓝天,效果如图26所示

学习 · 提示
相关教程
关注大神微博加入>>
网友求助,请回答!







