ps抠出流动效果的墨迹(3)
来源:未知
作者:情非得已
学习:5652人次
这远远还没到达我们要的效果,那怎么办呢?回到通道调板中,我们之前不是复制过一个绿色的通道么?按住Ctrl键,单击这个绿色通道副本的缩略图,载入这个通道的选区
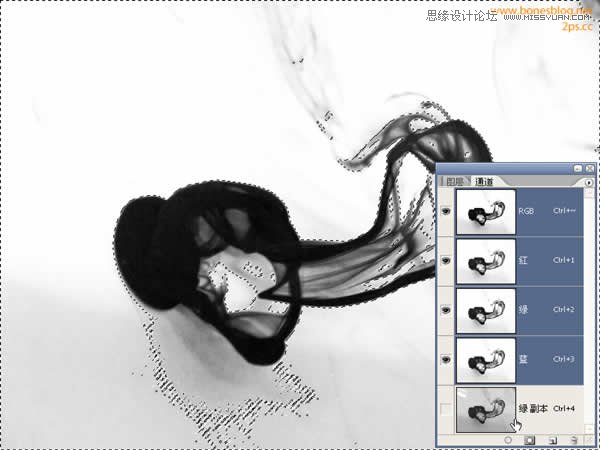
再次回到图层调板中,单击图层调板下方的“添加图层蒙版”按钮。

蒙版的还原
结果当然是墨没有了,没有关系,在蒙版上执行Ctrl+I命令,将图像反相

使用黑色的画笔在蒙版上将不要的内容进行修掉

在用白色的画笔添加细节(这些步骤要注意画笔的大小和不透明度)

基本上算是完成了,再将图层下方的白色图层隐藏,在做些微调
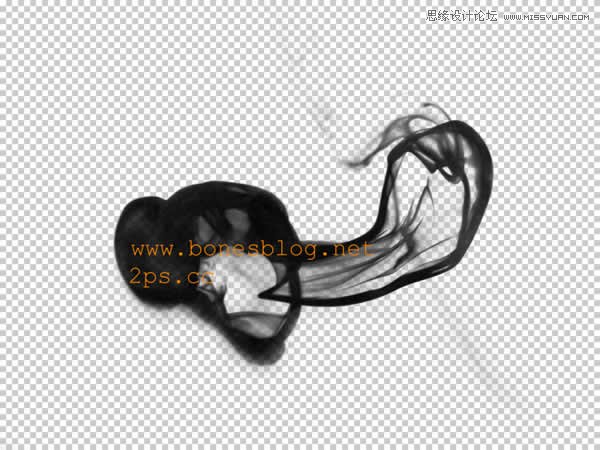
学习 · 提示
相关教程
关注大神微博加入>>
网友求助,请回答!



