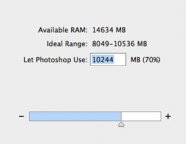ps动作批量制作素描效果和调色(2)
来源:ps教程论坛整理
作者:不详
学习:6971人次
12、下面我们就用这个录好的动作来给另一张图片快速地做素描效果。

13、在动作面板选中素描动作,点红圈内的播放按钮执行动作。
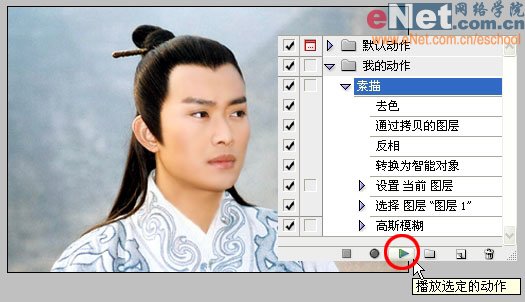
14、图片立刻就被处理成素描了,是不是很方便。

15、如果所记录的高斯模糊数值不适用于这张图片,可在图层面板双击红圈内的滤镜修改参数,这就是前面“转换为智能对象”的目的。此外,单独双击动作内的每一个“分动作”可以单独执行此分动作,并可以重新设参数。
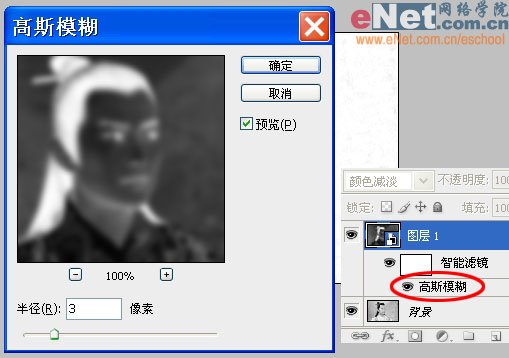
16、动作不仅可以用来做特效,也是批量调色的好帮手。新建一个动作,命名为“调色”。打开一张素材图片。

17、原图光线比较暗,所以Ctrl+J复制一层,图层混合模式改为“滤色”,立刻变亮了。
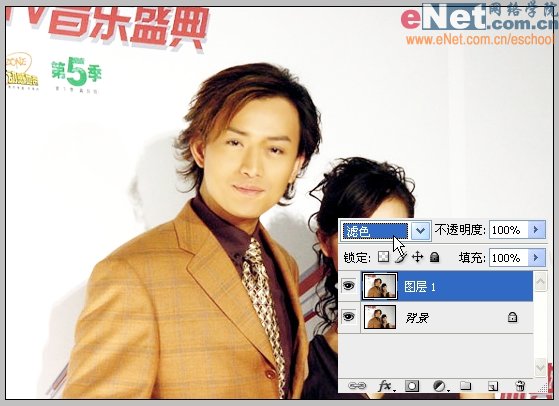
学习 · 提示
相关教程
关注大神微博加入>>
网友求助,请回答!