ps教程-气泡字
来源:bbs.16xx8.com整理
作者:不详
学习:2416人次
ps教程-气泡字
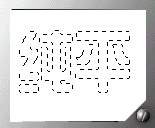
1. 新建一个RGB文档,背景为白色。
用文字蒙版工具写上纯平两字。

2、双击直线渐变工具,选择从兰到黄渐变。从选区左边拉到右边。

3、新建一层,使用用圆圈工具在适当位置划一个圆形选区,将前景色设为黑色,填充选区。按住ALT键使用移动工具拖动并复制出几个圆圈。

4、在层面板中右键单击当前图层,执行“图层”(layer)|“效果”(effects)|“斜面和浮雕”(bevel andemboos)。
 5、此时我们就可以使用“新建图层”|(CreateLayer),即执行“图层”(layer)|“效果”(effects)|“新建图层”(Create Layer)。
5、此时我们就可以使用“新建图层”|(CreateLayer),即执行“图层”(layer)|“效果”(effects)|“新建图层”(Create Layer)。
执行完后,将原来的文字层删除,汽泡效果就做好了!用在一些平面较多的地方可以产生出人意料的新奇感。
学习 · 提示
相关教程
关注大神微博加入>>
网友求助,请回答!







