ps隐形水印(2)
来源:ps教程论坛整理
作者:不详
学习:12632人次
9、点击编辑菜单下的填充,选择使用“图案 5”,其他参数如图,点“好”确定填充
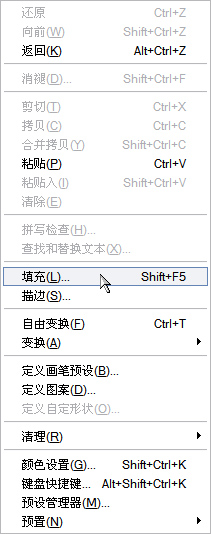
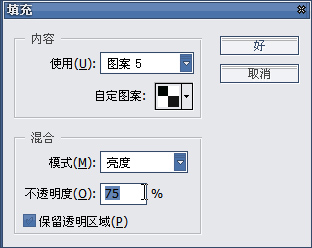
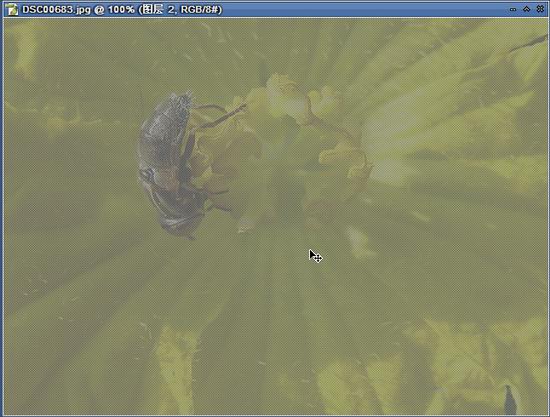
10、用缩放工具拉框放大局部,将“连续的”选框里的“√”去掉,再用魔棒工具选取黑色方块
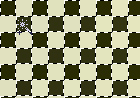
11、删除图层2
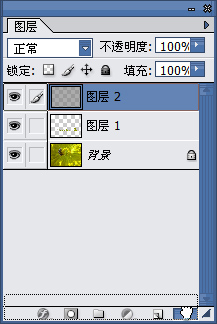
12、Ctrl+M打开曲线调节面板适当往亮处调节
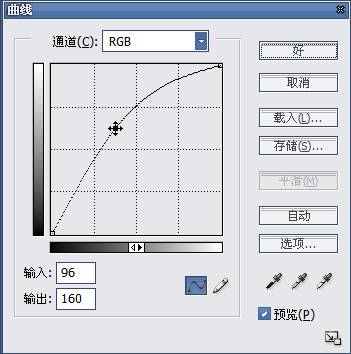
13、Ctrl+Shift+I反选,再打开曲线调节往暗处适当调节
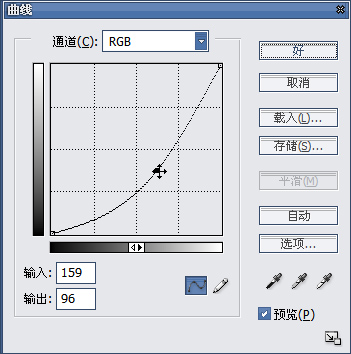
14、Ctrl+D取消选择,双击缩放工具原大显示图像,这时如果发现文字没有完全隐去,再次进行曲线调整,直至文字完全隐去
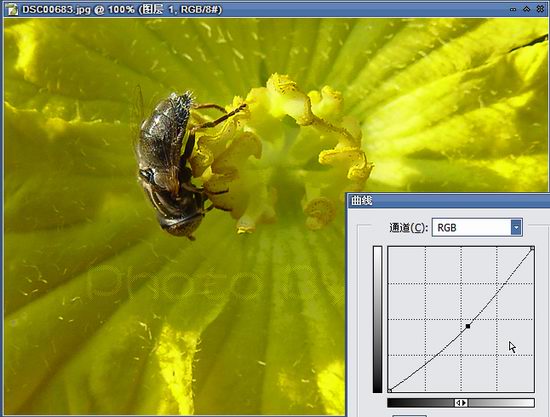
15、用缩放工具多次放大图片,在文字处观察到有明显的马赛克,即表明成功。最后Ctrl+E合层,存盘上传
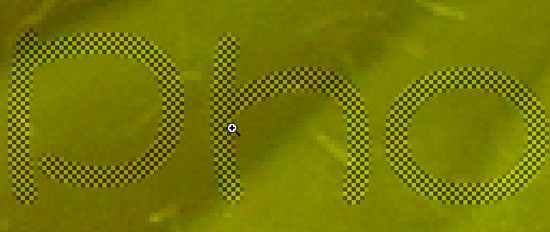
为了让大家看得懂,步骤做的过细了点,大家乍一看这么多步骤好像很复杂,其实熟练了一分钟搞定。
学习 · 提示
相关教程
关注大神微博加入>>
网友求助,请回答!







