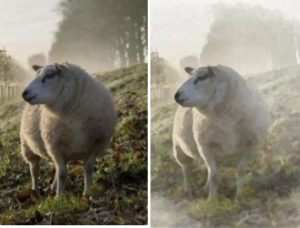ps制作油画效果的照片
来源:bbs.16xx8.com整理
作者:不详
学习:3272人次
本文章主要是给大家介绍一下应用滤镜,如何把照片处理成油画效果的。
首先看一下原图和最终效果图的对比:


燕姿原图最终效果图
先给大家讲一下大致过程,让大家滤清思路:先给图片简单润色及修饰细节处理,然后复制或盖印图层,用滤镜加上类似油画笔触的原理,最后改变图层的混合模式。
接下来,给大家分步骤讲解。
1、目标图片解锁。
2、新增色阶调整图层,在RGB模式下,输入色阶设置为:0,0.85,255
3、新增色相/饱和调整图层,编辑设为全图,饱和度设置为:20
4、新建图层,ctrl+alt+shift+e,盖印图层
5、滤镜->艺术效果->干画笔,笔刷大小:1,笔刷细微度:10,纹理:1
6、新建图层覆盖印章(同4)
7、滤镜->纹理->纹理化,纹理:画布,浮雕:4
8、更改一下混合模式为滤色
9、加上自己喜欢的字体签名。。。
至此就大功告成啦!喜欢处理照片的朋友你们也来试试吧,很简单的哦!
学习 · 提示
相关教程
关注大神微博加入>>
网友求助,请回答!