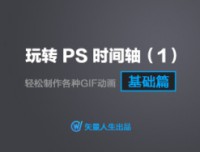[IR动图教程] ImageReady2.0全面接触(3)
有时候我们需要旋转整个图像,这就要用到Rotate Canvas(旋转画布)子菜单中的命令。
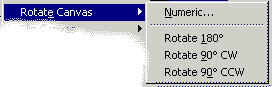
如果你要精确的旋转图像就选择Numeric...(数字)命令。在它的对话框中我们可以填入精确的数字。也可以拨动右边的转盘调整角度。

下面的这几个命令是我们经常选择的角度——Rotate 180°(旋转180度)、Rotate 90°CW(顺时针旋转90度)、Rotate 90°CCW(逆时针旋转90度)。
注意:这和编辑菜单中的旋转命令是有区别的。编辑菜单中的旋转命令是对图层有效,旋转的时候是旋转当前编辑的图层。而这里的旋转画布命令式对整个图像进行旋转,也就是说所有的图层一起旋转。
Flip Canvas(翻动画布)子菜单中包含了Filp Horizontal(水平翻转画布)、Flip Vertical(竖直翻转画布)。和旋转画布命令一样这是对整个图像起作用的。

图像菜单的最后一个子菜单是Master Palette(主调色板)子菜单。使用这个子菜单可以建立一个调色板。建立主调色作用是当我们在开发如多媒体软件的时候可以将一批图片使用这个主调色板,这样就可以大大的优化图项文件的尺寸。Add to Master Palette(增加到主调色板)可以将现有图像的色彩调色板增加到主调色板;Build Master Palette(建立主调色板)命令可以建立一个新的主调色板;Clear Master Palette(清除主调色板)命令可以将主调色板清除;Save Master Palette(保存主调色板)命令可将主调色板保存为后缀为act的文件。
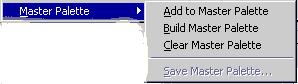
技巧:当我们在编辑色彩相似的图像的时候可以建立并保存一个主调色板,在以后的编辑中只要在Color Table浮动面板中调出相应的调色板命令就行了。
层是专业图像处理软件所必备的处理功能,ImageReady当然也具备强大的层处理功能。在菜单栏中的Layer(层)菜单中包含了19个命令和子菜单。
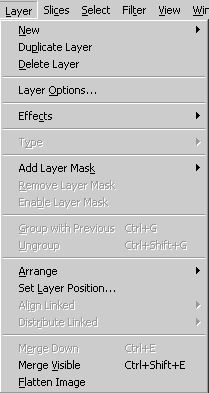
New(新建)子菜单包含了三个菜单命令——New Layer...(新建层)、Layer via Copy(层拷贝)和Layer via Cut(层剪切)。

在新建层命令的对话框中我们在Name(名字)中设置层的名字,以方便我们对层进行编辑。Opacity(不透明度)中我们可以设置层的透明度。Group with Previous Layer(与上一层成组)选项可以将层规划为 组来方便管理。在Use Layer as Image Map(使用层作为图像地图)可以将层作为链接的Image Map,在Shape(图形)中选择热点的形状,包括圆形、矩形和多边形。URL中填入链接的地址。
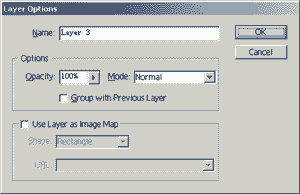
Duplicate Layer(复制层命令)可以进行层的复制。在层浮动面板上选中要复制的层然后使用复制层命令,这时就可以发现多出一个层的拷贝。

Delete Layer(删除层)命令可以删除无用的层。同样在层浮动面板上选重要删除的层使用删除层命令就可以将此层删除。
Layer Option(层操作)命令的对话框和新建层命令的对话框一样。运用这个命令我们可以改变已有层的属性。
Effects(特效)命令可以说是最吸引人的子菜单了。在这个子菜单中包含了Drop Shadow(投影)、Inner Shadow(内阴影) 、Outer Glow(外发光)、Inner Glow(内发光)、Bevel and Emboss(导角和浮雕)、Color Fill(色彩填充)、Gragient/Pattern(渐变/图案)、Copy Effects(拷贝特效)、Paste Effect(粘贴特效)Past Effects To Linked(粘贴特效作为链接)、Clear Effect(清除特效)、Global Angl .(全局角度)、Create Layers(建立层)、Hide All Effects(隐藏所有特效)十四个菜单命令。

投影命令使层产生逼真的阴影效果。我们可以在投影浮动面板中设置投影的各种参数。包括17种模式设置、不透明度设置、阴影颜色设置、阴影强度设置、阴影模糊设置、距离设置、角度设置以及使用全局角度选项。
![]()
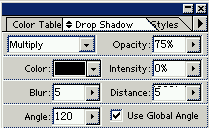
内投影命令可以产生内投影的效果,看起来像是内陷下去的感觉。它的参数设置浮动面板的参数设置和投影命令的参数浮动面板的参数设置一样,这里就不多讲了。
![]()
外发光命令产生类似物体发光的效果。同样的我们也可以在它的浮动面上调整它的参数。包括17种模式、不透明度、外发光的颜色、强度、外发光的模糊度。
![]()

内发光命令能够产生内部发光的效果。它的浮动面板和外发光的浮动面板相似,仅仅多了Center(中心)和Edge(边缘)两个选项来控制发光的位置。
![]()
导角和浮雕效果命令可以使图形产生浮雕和导角的立体效果。它也有一个控制参数的浮动面板,通过它可以调节效果。包括四种样式、导角/浮雕位置(Up/Down)选项、模糊度、导角/浮雕深度、导角/浮雕角度和使用全局角度选项。
![]()
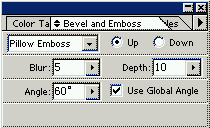
色彩填充命令可以改变当前层的色彩填充。他的浮动面板的操作相比以上几个命令要简单些,包括模式选择、不透明度选择和色彩选择。
![]()
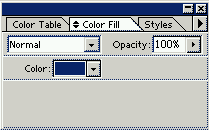
渐变色/图案命令可以进行层的渐变色和图案填充。我们先来看看渐变色的浮动面板上的参数。在这里包含了渐变样式选择(线性和放射状)、渐变角度、渐变色调整。在浮动面板上选择 Pattern选项就可以跳转到图按填充的浮动面板上。这个浮动面板非常的简单,在右边的向下箭头的菜单中我们可以选择填充的图案(当我们选择Use Defined Patten和Other...命令就可以自定义图案),在Sample(例子)中我们可以看到这个图案的预视图。Linked to layer(链接到层)选项可以让我们把图案和层链接起来,当我们在编辑图案的时候,这一层的图案填充也会随着变化。
![]()
![]()
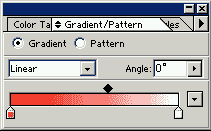
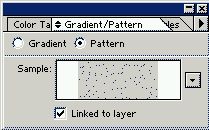
技巧:这些效果不仅能独立使用而且还可以堆叠使用,比如导角命令和投影命令可以同时使用已达到较好的立体效果。
拷贝效果和粘贴效果命令可以将我们编辑好的效果进行拷贝,然后粘贴到其它层上去。这样就大大的提高了工作效率。而粘贴特效作为链接命令可以让你把效果同时粘贴到几个链接好的层上,这样就用不着一层一层的分别粘贴了。清理效果命令顾名思义当然就是将当前的效果清除掉。前面在一些效果的设置中遇到全局角度这个选项,下面这个全局角度命令就是设置全局角度的。在对话框种可以输入全局角度的数值。使用全局角度的好处就是整个画面的阴影等看上去都是由一个光源产生的,而不会发生混乱。

建立层命令可以将效果单独建为一层。例如投影效果使用这个命令以后就可以将阴影单独建立为阴影层。这样做的好处就是为Photoshop5.0以前的版本提供了更好的兼容性,如果不经过这一道处理那么在Photoshop4.0种就可能丢失这些效果。
隐藏所有效果命令可以将你做的效果隐藏起来。当然这不是删除,我们也可以使用显示所有效果(和隐藏所有效果在同一位置)将效果显示出来。
在Type(文字)在菜单中包含了三个菜单命令——Render Layer(渲染层)、Horizontal(水平)和Vertical(竖直)。由于在ImageReady中的文字采用的特殊的文字层,如果想对文字进行滤镜操作就必须将文字层转换为普通层,使用渲染层命令就可以将文字层转换为普通层。水平和竖直命令可以将文字转换为竖直或水平排列。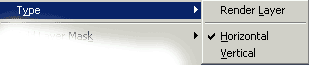
Add Layer Mask(增加层蒙片)命令可以在层上增加蒙片。包含了Reveal All(显示所有)、Hide All(隐藏所有)、Reveal Selection(显示选择的)、Hide Selection(隐藏选择)、Alpha Channel(阿尔法通道)、Top Left Pixel Color(左上象素颜色)、Bottom Right Pixel Color(右下象素颜色)七个命令。
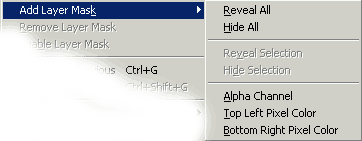
Remove Layer Mask(移走蒙片命令)当然是将蒙片移走。Disable Layer Mask(使蒙片实效)命令可以禁止使用蒙片。
Group with Previous(与前一层组成组)命令可以将前一层和当前层组成组,产生下图的效果。Ungroup(取消组命令)可以取消当前组成的组。
![]()

Arrange(排列)子菜单可以帮你安排好各种层次的先后顺序。它包含了四条菜单命令——Bring to Front(放到前面)、Bring Forward(向前放)、Send Backward(向后放)和Send to Back(放到后面)。这四个命令可以方便的调整当前层的位置。

Set Layer Position(设置层位置)命令可以方便的设置层的位置。在弹出的对话框中我们可以设置水平位置和竖直位置。在它的下拉菜单中预制了四种位置——当前位置、左边缘、中心、右边缘,你还可以通过后面的数值调整位置。

当我们用ImageReady作出一排按键后想将它们对齐改怎么办呢?使用Align Linked(排列链接)命令就可以方便准确的排列。首先选中你想排列的层,然后将它们链接在一起,这样就可以把这些层进行排列了。在这个子菜单中包含了Top(顶部)、Vertical Center(水平中心)、Bottom(底部)、Left(左边)、Horizontal Center(竖直中心)和Right(右边)六个命令来规定排列的位置。

有时候我们需要平均的安排一些层,比如若干个按键之间要留出距离相等的间距该怎么办呢?这时就可以使用Distribute Linked(分布链接)子菜单中的命令来排列链接的层。同样这个子菜单包括了Top(顶部)、Vertical Center(水平中心)、Bottom(底部)、Left(左边)、Horizontal Center(竖直中心)和Right(右边)六个命令来规定分布的位置。
技巧:在实际使用中通常是排列链接和分布链接命令结合使用达到整齐排列的效果。
Merge Down(向下合并)命令可以让你向下合并层,而Merge Visible(合并可见层)命令可以将所有的可见层合并。Falaten Image(压缩图像)命令可以在合并图层的同时丢弃隐藏的层,从而达到减小图像问剪裁尺寸的目的。
技巧:如果你对某些层的设计不再做修改了可以使用使用合并层命令,这样可大大的减小图像的尺寸,使在ImageReady中处理更流畅。
简单的,我们教你,深奥的,你来分享photoshop,ps,photoshopjiao cheng ,psjiao cheng ,photoshopxia zai ,pslun tan ,fei zhu liu psjiao cheng ,fei zhu liu psruan jian ,fei zhu liu tu pian ,fei zhu liu kong jian ,qqkong jian ,qqkong jian dai ma ,qqkong jian liu yan dai ma ,qqkong jian mo kuai ,QQkong jian FLASHmo kuai ,PSzi ti ,PSbi shua
学习 · 提示
相关教程




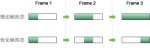
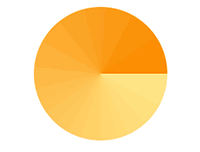
![[IR动图教程] PS初学者实例教程——逐帧动画制作基础(2)](http://pic.16xx8.com/article/UploadPic/2007/11/1/200711174449410.gif)