ps打造水晶效果立体字教程(2)
5、勾选斜面和浮雕复选项,样式:内斜面,方法:平滑,深度:81%,方向:上,大小:21像素,软化:0像素,阴影:角度:-90,高度:30度,其他设置值参考图6,如图6所示。
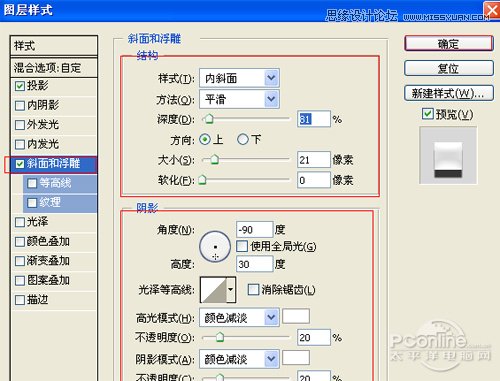
图6
2调整DESIGR的图层样式
6、单击工具箱中的横排文字工具 ,输入英文字母DESIGR,然后在工具选项栏上设置字体:Bauhaus Hv BT,大小:121.9点,颜色:灰色,设置消除锯齿的方法:锐利,并双单击LAOHEN文字图层进入到图层样式,分别勾选投影、内阴影、斜面和浮雕、颜色叠加、渐变叠加、光泽选项。如图7所示。
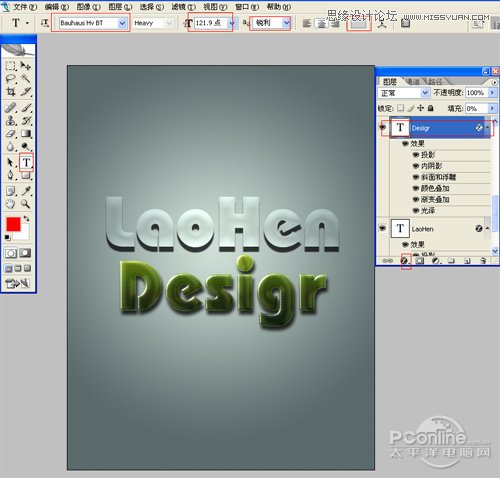
图7
7、勾选投影,设置混合模式为:正片叠底,颜色为:黑色,不透明度为:78%,角度为:111度,勾选使用全局光,距离为:7像素,扩展为:5%,大小为:6像素,设置其他值参考图8,然后点击确定按钮,如图8所示。
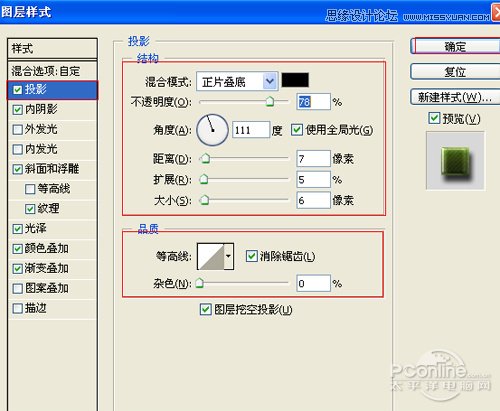
图8
8、勾选内阴影,设置阴影混合模式:线性减淡,点击色标处,阴影颜色设置为白色,不透明度:34%,角度:120,距离:4像素,扩展:0%,大小:6像素,然后点击确定按钮,如图9所示。
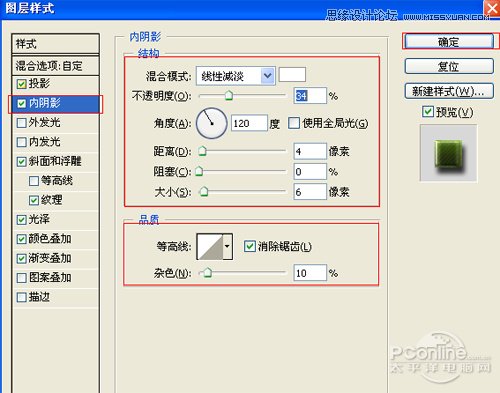
图9
9、勾选斜面和浮雕复选项,样式:内斜面,方法:平滑,深度:91%,方向:下,大小:3像素,软化:0像素,阴影角度:-37,高度:71度,光泽等高线等其他设置值参考图10,如图10所示。
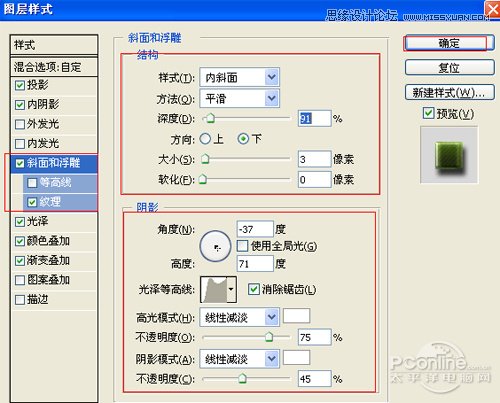
图10
10、勾选光泽复选项,混合模式:线性加深,点击色标处,设置光泽颜色:黑色,设置不透明度:15%,角度:19度,距离:12像素,大小:32像素,等高线:half round,勾选消除锯齿和反相,如图11所示。
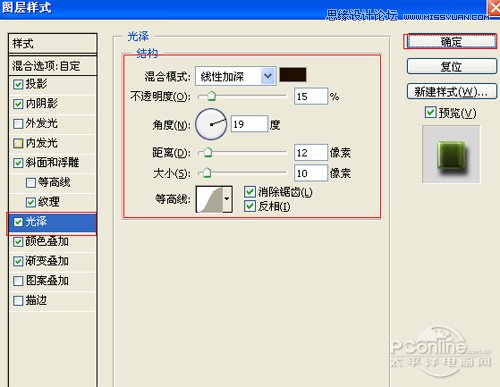
图11
11、勾选颜色叠加选项,设置颜色叠加颜色混合模式为:叠加,颜色为:黑色,不透明度为:55%,如图12所示。
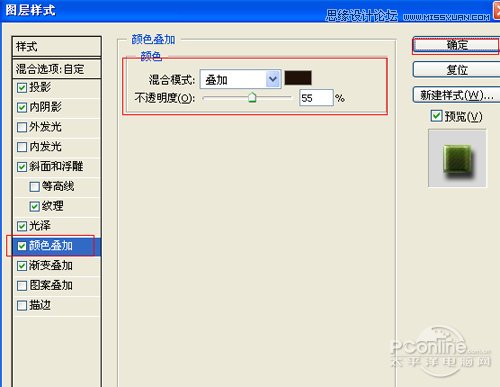
图12
学习 · 提示
相关教程







