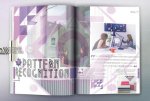PS批量处理相同大小图片(2)
来源:bbs.16xx8.com整理
作者:不详
学习:25378人次
10.现在可以开始批量处理了。
11.选择PS的菜单的文件项,找到自动中的批处理。打开批处理对话框。①在动作中选择你刚才录制的动作,②源中选择要处理的图片所在的文件夹(待处理),③目标中选择处理完成后图片要保存的文件夹(已处理),最后选将错误记录到文件(随便找个地方保存)④确定,就开始处理你的全部图片了。

12.电脑开始自动打开未处理文件夹里的所有图片,在每一张图片上拉出你想要的选框,你可以随便拉动它的位置,,也可以调整它的大小,错了可以重选,然后双击,电脑会自动打开下一张图片,再次开始处理。
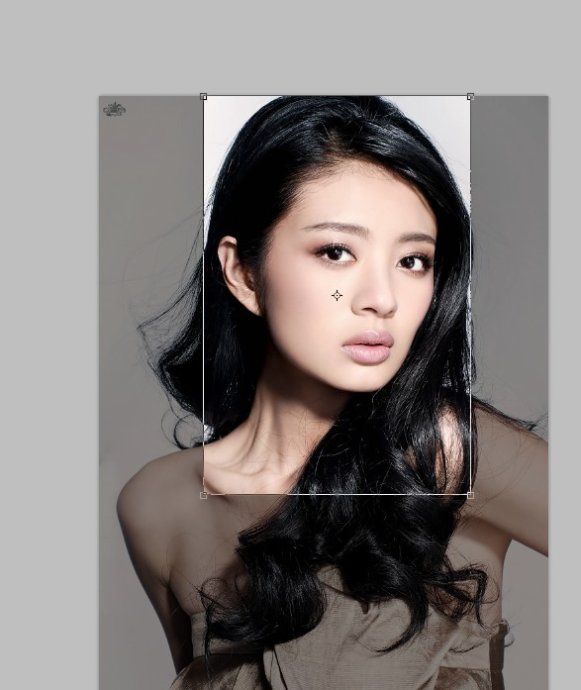
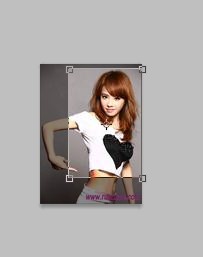

13.重复步骤12,直到裁剪完所有图片。打开电脑已处理文件夹,你会看到处理后的所有图片都在里面啦。
没有处理前的图片:
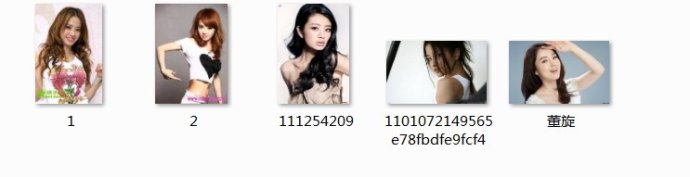
处理后的图片:
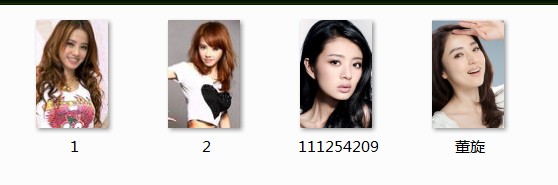
14.这个录制动作一直在你的PS里,除非你删除了,下次处理同样大小的图片,就不用那么麻烦了,只需将上次未处理文件夹的图片清空,将这次的图片剪切进去,从11步开始就行了。
学习 · 提示
相关教程
关注大神微博加入>>
网友求助,请回答!