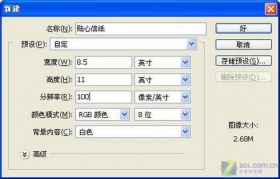室内设计图实例(2)
来源:
作者:
学习:1287人次
步骤19 “壁橱”是最难以形成。我们重复原有的“壁橱”层,按一下滑鼠右键,矢量的面具,然后按下rasterize载体的面具。矢量面具,成为一个层的面具,但我们希望我们的“壁橱”要削减,以更容易的工作。 因此,我们右击层的面具,并撞向适用于层的面具。目的是切断,没有口罩, rasterized的权利。给它一个层的面具和一个向量的面具再次。 复制这一层的3倍,所以,你还有4 rasterized “壁橱”层。
好吧,离开口罩单,而现在。 也许您要求自己,所以我提出了四项rasterized “壁橱”层。以及各方面的壁橱,必须有另一个掩蔽和角度。双方我们正在寻找直很容易就可以,只是垂直翻转。 但双方指出,到Windows要翻转和倾斜。 您会得到类似下面的图片一旦您完成。

步骤20 这是时间的地方,我们将使用向量口罩。挑选您的矩形工具和创造一种形状,每一边的壁橱。
 步骤21 现在新增的黑色透明的梯度再次向每一个层的面具。把这些4层的一组,并设置不透明该集团的40 % 。然后的地方,小组根据原来的“壁橱”层。
步骤21 现在新增的黑色透明的梯度再次向每一个层的面具。把这些4层的一组,并设置不透明该集团的40 % 。然后的地方,小组根据原来的“壁橱”层。
步骤22 我们要添加一些光线,这将出来的Windows上的权利。这不但会给予的形象,更戏剧性的期待,但也更加逼真。通知根据是来自权利。创建一个新的层和选择多边形套索工具(升) 。让您的第一选择,在天诛地灭的窗口,如下图所示。

步骤23 选择一个米色的颜色和创造一个梯度利用梯度工具。
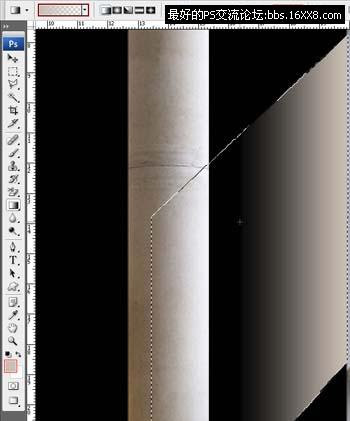
步骤24 到过滤器>模糊>高斯模糊和申请约2像素模糊。然后设置的不透明层在30 % 。

步骤25 让我们作出射线走出来的所有上的Windows以及。重复层。它的规模与自由变换工具(指挥+吨) 。然后移动它,直到你碰触两岸第二窗口,如下所示。

步骤26 继续这样做直到你有很多射线,因为有Windows的顶端,你可以看到。我完成了与4射线对顶端。我已在过去三年对一个不透明的20 % ,而不是30 % 。

步骤27 使其更切合实际,建立一个规模较小的射线对底部行的Windows 。我只是创造了一个在回,但因为它的最上面一行您可以填补所有的Windows与射线。 请务必将面具的底部射线与一个黑色梯度未来。
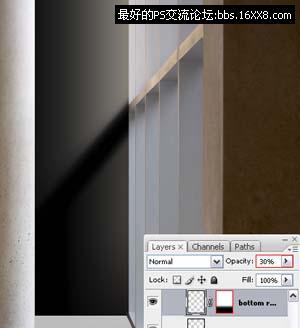
步骤28 一些我喜欢做的是挑选一个对象的形象和改变其用途。举例来说,在这里,我们可以使木制衣柜到单独的木制墙壁有门。轻而易举,但请记住,它已留在现实的。我们采取我们的钢笔工具,使一个黑色三角形,将上限门口。上线必须在符合两个壁橱。然后将其设置为30 %不透明。
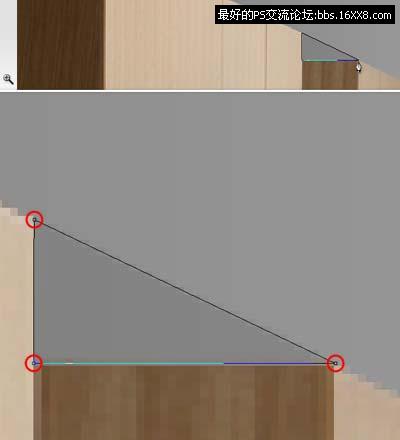 步骤29 给它一个黑色透明的梯度及以下的梯度重叠设置。
步骤29 给它一个黑色透明的梯度及以下的梯度重叠设置。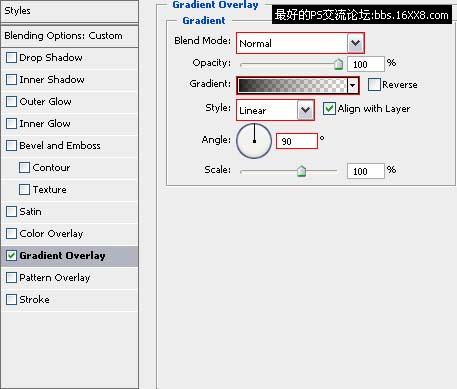
步骤30 做同样的,为壁橱在前面。

步骤31 我们会作出一些变化,在壁橱。选择矩形工具,并建立两个矩形(在单独的层)对墙壁的门口。然后设置其填充不透明度为15 % 。

步骤32 让双方形成层横向黑色透明的梯度约55 %的不透明。
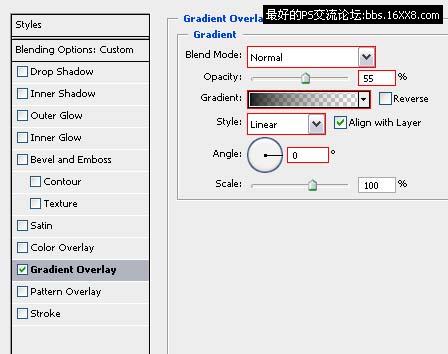
步骤33 创建一个新层,并挑选梯度工具。使用白色到透明的线性梯度。然后创建一个对角线梯度开始某处远离右下一个角落,墙上和结束略高于上方的墙上。
步骤34 选择的墙壁表面,通过举行指挥和点击形状图层的形象。反转您的选择是由紧迫的指挥+转移+一,然后按下删除以清除外,其余的墙。然后取消按指挥+四这样做对双方的墙壁和设定其不透明的50 % 。
步骤35 门,在现实中,需要一些突出他们的角落。创建两个1像素线,用行工具与白定为彩色。只要按照一个角落,每一个门口与您行工具,按住Shift的同时,创造第二行。新闻f ,然后按键盘上,以获得更多的空间了您的文件。注:按住空格下来,并使用您的鼠标左键,让您可以轻松拖曳您的文件。您也可以按下的H的关键,为手工具,但使用空格键的方式是最方便,最快捷。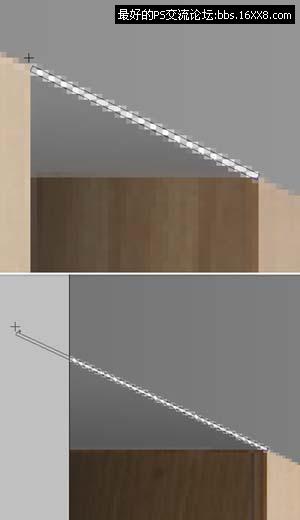
步骤36 现在向各位提出的形成层的15 % ,不透明。
学习 · 提示
相关教程
关注大神微博加入>>
网友求助,请回答!