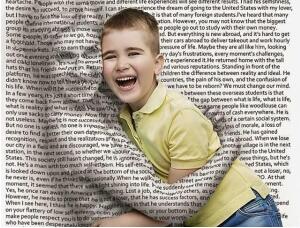Photoshop CS4制作3.12植树节矢量卡通宣传画(4)
来源:作者:集创设计 来源:pconli
作者:admin
学习:3871人次
19、按照18的制画方法,加深各部分的阴影,如图19所示。

图19
20、参考男孩的绘画方法,给女孩绘制出最终效果图20所示。

图20
21、执行菜单:“图层”/“新建”/“新建图层”(快捷键Ctrl+Shift+N)新建一个图层,命名为树,设置前景色为 R:132,G:229,B:91,使用钢笔工具,按起稿层的轮廓,勾勒出树叶,再按Ctrl+Enter载入选区,按Alt+Del填充,如图21所 示。

图21
22、用钢笔绘画效果,再用加深工具,绘画阴影部分,如图22所示。

图22
23、执行菜单:“图层”/“新建”/“新建图层”(快捷键Ctrl+Shift+N)新建一个图层,命名为地,设置前景色为 R:238,G:226,B:176,使用钢笔工具,按起稿层的轮廓,勾勒出地面,再按Ctrl+Enter载入选区,按Alt+Del填充,如图23所 示。

图23
24、设置前景色为R:242,G:232,B:207,使用钢笔工具,按起稿层的轮廓,勾勒出男孩头发,按Ctrl+Enter载入选区,按Alt+Del填充,如图24所示。

图24
25、选择笔画工具,在工具栏上设置画笔2像素,不透明38%,前景色为白色,绘画水的效果,如图25所示。

图25
26、选择加深工具,绘画阴影部分,如图26所示。

图26
27、选择横排文字工具,字体为黑体,大小60点,输入文字,如图27所示。

图27
学习 · 提示
关注大神微博加入>>
网友求助,请回答!