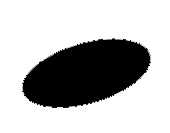Photoshop教程:爱情海平面图教程(3)
来源:作者:北极 来源:PConline.c
作者:bbs.16xx8.com
学习:7659人次
四、海洋的制作
1、在所有层上新建一层,将前景色设置为白色,后景色设置为123E59,执行菜单—滤镜---云彩,然后按CTRL+F三次,然后再执行分层云彩,按CTRL+F12次得到类似海洋水波的纹理图片。如图5。
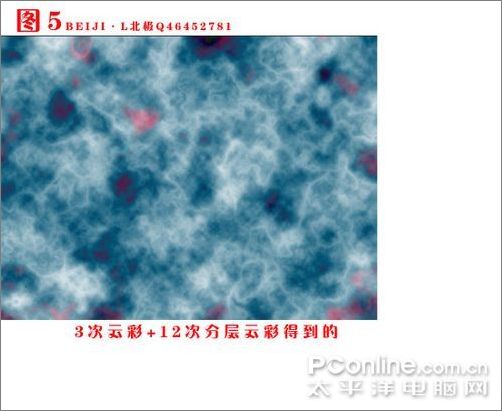
图5
2、选中刚刚制作的海洋纹理图层,按CTRL+T调整合适的位置,使透视合理化,并且适当的调整不透明度,然后用多边型索套工具勾勒出边缘部分,羽化15像素,并删除,使海洋和背景完全融合,为接下来的添加海洋纹理的步骤做准备。如图5-1。
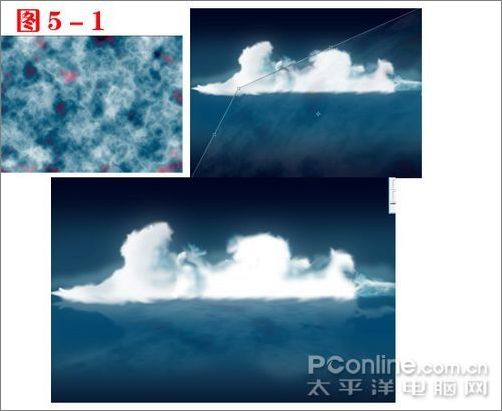
图5-1
3、执行菜单—图像—调整,适当的调整海洋层的颜色,具体数值看自己感觉,使之有“蓝色的通透感觉”,新建立一层然后选35号笔刷,颜色选白色,按照图5-2示勾勒出海洋波纹的高光部分。如图5-2。

图5-2
学习 · 提示
相关教程
关注大神微博加入>>
网友求助,请回答!




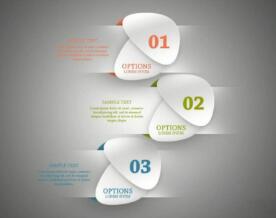
![Photoshop打造亚麻布手绢[为初学者而作]](http://pic.16xx8.com/article/UploadPic/2007/11/1/2007111743861.jpg)