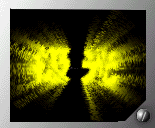photoshop制作梦幻般的金色文字
来源:未知
作者:空来风
学习:503人次
作者佚名 出处:Enet硅谷动力文字最终效果图:

本photoshop教程使用如下素材作为背景

1.新建一文件,如图一设置对话框中的参数,确定后得到新的空白文件。设置前景色为黑色,按Alt+Delete键前面景色填充背景图层。

,2.选择"横排文字工具",设置前景色为#555800,设置恰当的字体与字号,在文件中输入文字“ESPJC”,如图二。

3.复制文字图层“ESPJC”得到“ESPJC副本”。设置前景色为#412402,在填充前景色。使用方向键向下移动一下,得到如图三效果。

4.打开“素材1”,使用"移动工具"将其拖至刚[u][b]制作[/b][/u]的文件中,并按如图四的位置摆放,同时得到“图层一”。

,5.使用"混合颜色带"功能调整图像的"不透明度"。双击"图层一"缩览图,在弹出的图层样式运行参数设置,如图五,得到如图六效果。
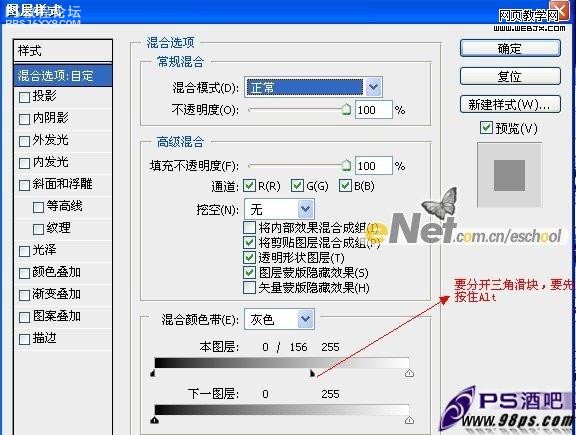

6.单击"添加图层蒙版"命令,给“图层一”添加图层蒙版,设置前景色为黑色,选择"画笔工具"在工具条上设置其不透明度和画笔大小,在图层蒙版上运行涂抹,以将文字上、下方多余的火光图像隐藏,直至得到如图七的效果,设置图层一的混合模式为“滤色”,得到如图八效果。


,7.下面进一步提高图像亮度,单击"创建新的填充或调整图层"按钮,在弹出的菜单中选择"色相/饱和度"命令,在弹出的面板中设置,如图九。按Ctrl+Alt+G键执行“创建剪贴蒙版”命令,得到如图十效果。同时得到“色相/饱和度1”。
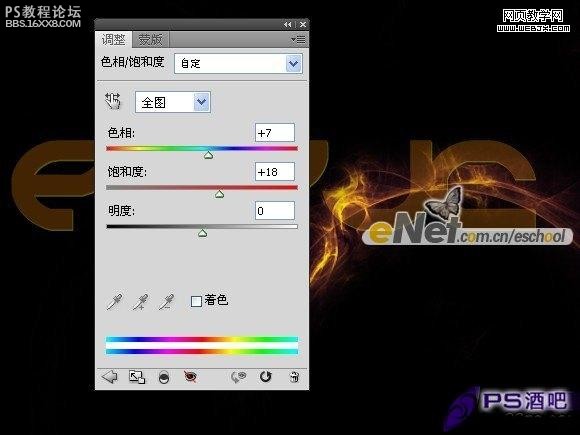

8.按照4-7步的操作,使用“图层样式”的"混合颜色带"、图层蒙版、混合模式以及调整图层等功能,制作左侧文字上面的火光图像,得到如图十一效果。

,9.下面我们制作文字两侧的光感效果。选择文字“ESPJC”,单击"添加图层样式",在弹出的菜单中选择“内阴影”,在弹出如图十二的对话框中设置参数,继续在"图层样式"对话框中选择"内发光"选项,在其对话框中设置参数,如图十三,得到如图十四的效果。




本photoshop教程使用如下素材作为背景

1.新建一文件,如图一设置对话框中的参数,确定后得到新的空白文件。设置前景色为黑色,按Alt+Delete键前面景色填充背景图层。

,2.选择"横排文字工具",设置前景色为#555800,设置恰当的字体与字号,在文件中输入文字“ESPJC”,如图二。

3.复制文字图层“ESPJC”得到“ESPJC副本”。设置前景色为#412402,在填充前景色。使用方向键向下移动一下,得到如图三效果。

4.打开“素材1”,使用"移动工具"将其拖至刚[u][b]制作[/b][/u]的文件中,并按如图四的位置摆放,同时得到“图层一”。

,5.使用"混合颜色带"功能调整图像的"不透明度"。双击"图层一"缩览图,在弹出的图层样式运行参数设置,如图五,得到如图六效果。
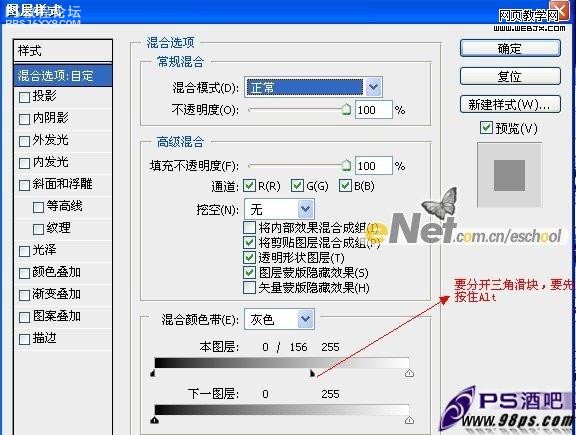

6.单击"添加图层蒙版"命令,给“图层一”添加图层蒙版,设置前景色为黑色,选择"画笔工具"在工具条上设置其不透明度和画笔大小,在图层蒙版上运行涂抹,以将文字上、下方多余的火光图像隐藏,直至得到如图七的效果,设置图层一的混合模式为“滤色”,得到如图八效果。


,7.下面进一步提高图像亮度,单击"创建新的填充或调整图层"按钮,在弹出的菜单中选择"色相/饱和度"命令,在弹出的面板中设置,如图九。按Ctrl+Alt+G键执行“创建剪贴蒙版”命令,得到如图十效果。同时得到“色相/饱和度1”。
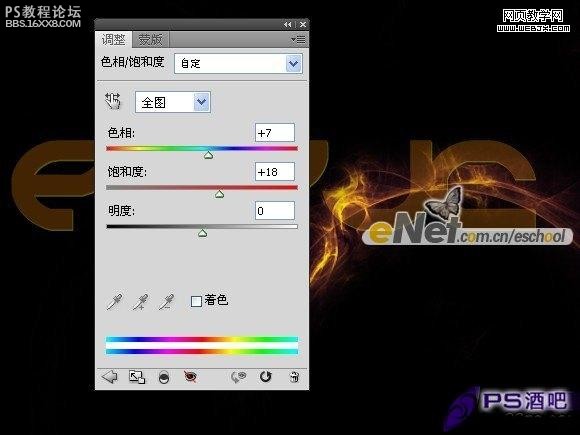

8.按照4-7步的操作,使用“图层样式”的"混合颜色带"、图层蒙版、混合模式以及调整图层等功能,制作左侧文字上面的火光图像,得到如图十一效果。

,9.下面我们制作文字两侧的光感效果。选择文字“ESPJC”,单击"添加图层样式",在弹出的菜单中选择“内阴影”,在弹出如图十二的对话框中设置参数,继续在"图层样式"对话框中选择"内发光"选项,在其对话框中设置参数,如图十三,得到如图十四的效果。



学习 · 提示
相关教程
关注大神微博加入>>
网友求助,请回答!