photoshop制作中秋风格的节日贺卡(3)
来源:未知
作者:集创设计
学习:5268人次
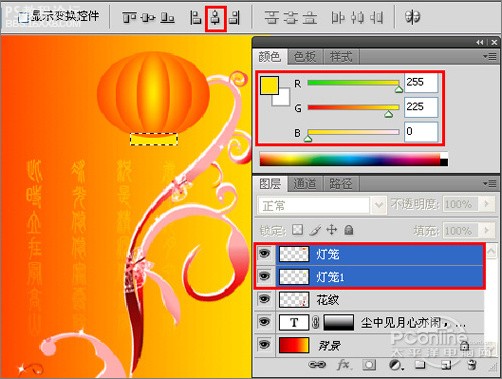
图12
13、在选择“灯笼1”图层的状态下,按组合键Ctrl+T使图形处于自由变换状态,鼠标单击工具选项栏上的变形按钮,将图形处于变形状态,调整图形下端成弧形。按 Enter键结束调整后,按组合键Ctrl+J拷贝图层,得到“灯笼1副本”,把副本图层垂直翻转,调整其位置于灯笼的上方,如图13所示。
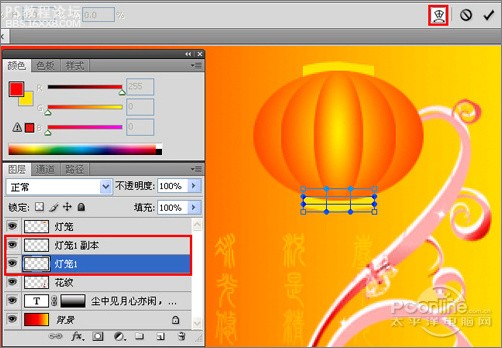
图13
14、新建图层并命名为:灯笼2,调整“灯笼2”图层于“灯笼1”图层之下,选择工具箱中的矩形选框工具,在图层拖曳一下矩形选区,设置前景色为R:255,G:240,B:130,按组合键Alt+Delete填充前景色到选区中,如图14所示。
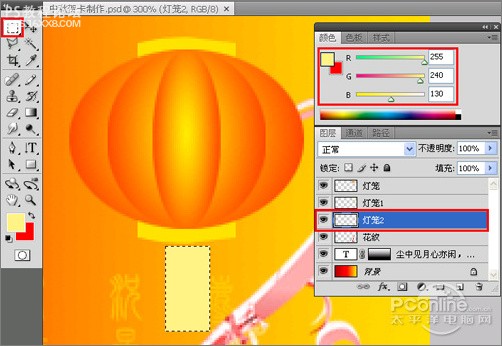
图14
15、按组合键Ctrl+D去除选区后,执行菜单:“滤镜”/“风格化”/“风”,弹出“风”滤镜对话框,选择方法为:风,方向选择为:从右,如图15所示。单击“确定”按钮完成滤镜的添加后,按组合键Ctrl+F重复几次,重复的次数自己看效果满意即可。
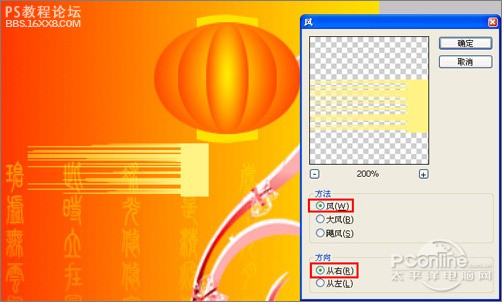
图15
16、选择“灯笼2”图层按组合键Ctrl+J拷贝图层得到“灯笼2副本”图层,选择副本图层,再按组合键Ctrl+T使图层处于自由变换状态,将图形垂直翻转,如图16所示。(只为灯笼的吊坠更好更真实点。)
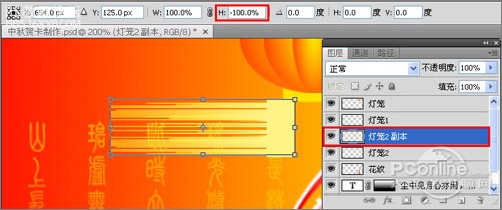
图16
17、合并制作灯笼吊坠的图层并命名为:灯笼2。按组合键Ctrl+T使灯笼吊坠处于自由变换状态,将其旋转90度,调整位置于灯笼的下方,如图17所示。
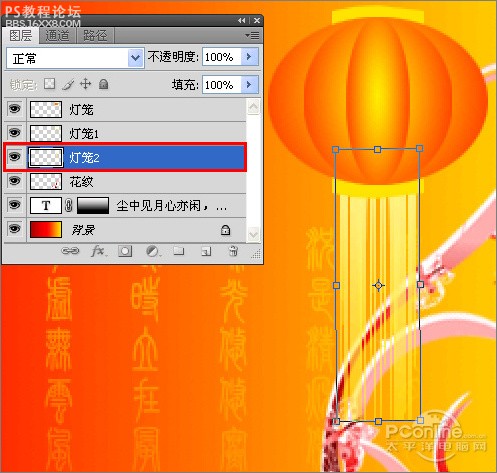
图17
学习 · 提示
相关教程
关注大神微博加入>>
网友求助,请回答!







