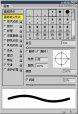photoshop浅说自动颜色命令(2)
来源:未知
作者:福特少普ps
学习:644人次
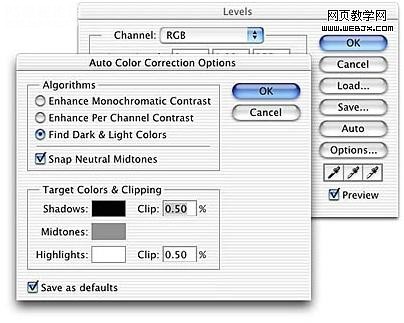
这一步的目的是是为了保证我们从色阶命令里按选项后,能直接使用”自动颜色“命令。所以这时候点按”确定“按钮(或者按键盘的 Enter)(re4get:指windows系统)关闭”自动颜色校正“对话框,然后再次按”确定“按钮关闭色阶对话框。这时,按edit里的undo(re4get:或者用ctrl+z)来撤销刚才的过程中对图像的改变。
现在我们开始使用”自动颜色“来调节图像。“自动颜色校正选项”这个面板可以让我们调整几个不同的参数,但是我通常只调节其中的3个:高光剪贴(re4get: 高光剪切更恰当些 ),阴影剪切(re4get: 阴影剪切更恰当些 )和中间调颜色,注意这个顺序。默认的剪贴(re4get:哎,真的很别扭)数值是0.50%,这是为了照顾过去的成像设备比现在的要差的多原因,过去的成像设备所得到的图中有比现在多的多的无用信息。现在,对于大多数的图像,这个数值已经是很高的了(re4get:在cs3版本中默认是0.1%),这样会导致高光和阴影区域信息的丢失。中间调颜色默认被设为RGB 128 灰,这个设置会在许多的时候,使得结果偏冷色。所以,大多情况下,我会稍微的将R值略微的调高一点点(re4get:一点点的意思是什么呢?就是2个半点点也许^_^)并且把B值降低相等的数值。
, 恩,说了真么多,现在让我们看看在实际的例子里怎么样做。如下的图像是胶片没有洗出来的时候被x射线照过多次而造成的。

如果,我们接受默认的数值的话,会得到一个对比比较高而色调又偏冷的图像(re4get: 原作者好像一直在强调默认数值的糟糕),虽然图像看起来比开始的时候好多了,但一些高光如公交车的顶部被弄成了RGB 255 的白色,而一些阴影区也显得太黑了,如下图:
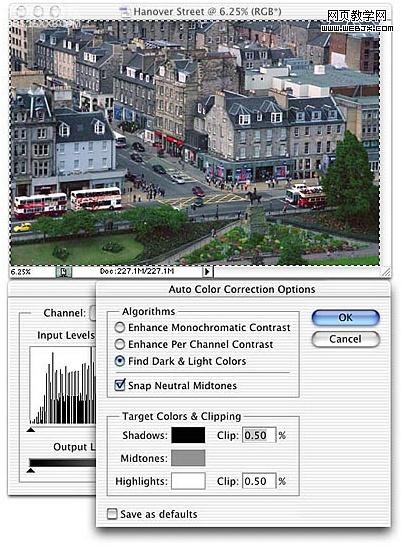
我们可以通过调节剪贴百分比来使得图像的质量有更好的提高,图像会随着我们在数据框中填写的数据而立即更新,即使说整个调节过程是交互的,一旦我们发现调整有些过头,可以立即发现。我建议先将这2个百分比调节为0(即无剪切),然后我们再开始调节,逐渐的增大数据直到我们得到一个满意的结果。从0到0.01% 的变化可能要比你所想象的大许多。
(re4get: j蝴蝶效应^_^)
一个比较方便的办法是,通过键盘上的方向键中的上下2个方向来调节数据,先将焦点设到需要调节的对话框中,然后通过按上下来增加或者减少0.01%。通过河shift键的合用可以改变0.1%。这样呢,我们在同时把光标移到信息面板以观察数据的变化。我大约耗费了3秒钟的时间,然后决定阴影剪贴用0%,高光剪贴用0.02%。结果如下图:
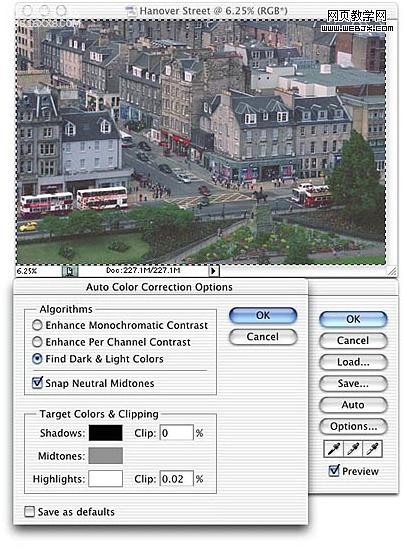
在上面说述的调节过程中,我们使得阴影做了令人满意的展开,并且高光处的点的值一致保持在250以下,但是色彩的平衡还是有些问题,色调偏冷。调整中性中间调颜色可以让我们修正这个。点按对话框中的灰色色块,打开拾色器。在这里我们可以改变中性中间调颜色,如下图:
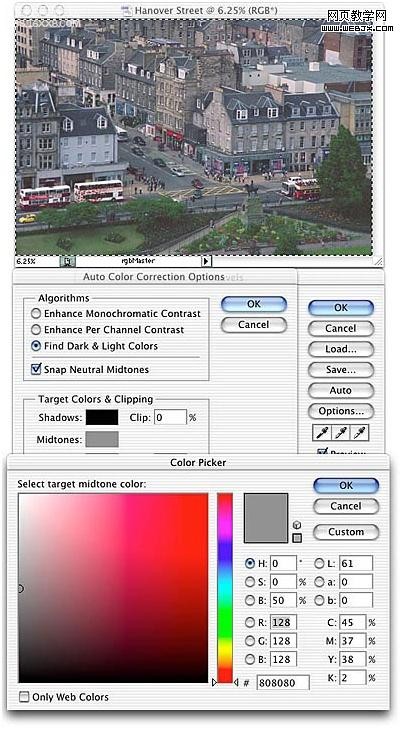
同调整剪贴百分比一样,改变中性中间调颜色会立即的反应在图像上,这个操作也是交换的。我们可以通过数值去改变颜色,也可以通过在颜色面板里选择拖动那个小圆圈来改变颜色(re4get:恩,还真是很佩服这么写,也许可以更详细的写成:在需要的颜色处点按鼠标左键,或者按住鼠标左键,然后拖动鼠标到需要的颜色处^_^)或者同时使用2个办法,我通常是通过改变HSB的值来达到目的,因为我感觉这样比用 RGB 调节的快些。
, 在对这个图片的调整中,我得到了如下图的数据,我的顺序是:首先调高R值,降低B值,然后拖追色样里的小圆圈到我满意为止。(re4get: 当然你可以调节到你认为满意为止,因为你要调整一个图像达到我的满意也许比较麻烦^_^)如下图:
学习 · 提示
相关教程
关注大神微博加入>>
网友求助,请回答!