打造属于自己的字体(4)
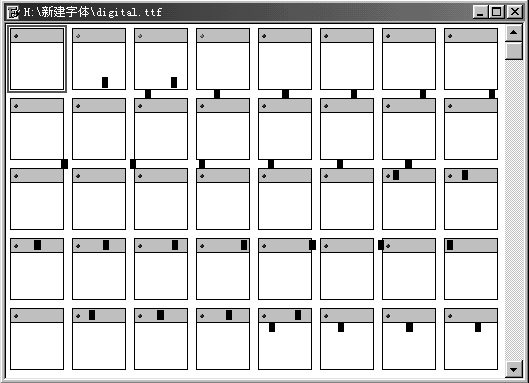
5.回到刚才新建的那个文件,发现和CoreldRAW输出的符号字体不同,Unicode字体在每一个代表字符的方框左上角都显示了一个对应此位置编码的字符。刚才复制出来的是"a",这时候就可以在左上角显示为"a"的方框上双击,在弹出的空白字符编辑窗口中按下"Ctrl+V"将剪贴版中的字符复制进去。由于CoreldRAW默认输出的字符的大小和位置都不理想,虽然字符已经被复制入当前的编辑窗口,却不在显示范围之内。可以通过工具栏上的"  "按钮来最大化显示当前对象,或者用"
"按钮来最大化显示当前对象,或者用"  "按钮来进行放大/缩小显示。
"按钮来进行放大/缩小显示。
6.调整好了适合的观察范围,会发现刚才复制进去的字符居然在整个编辑区偏右且非常靠上面的地方,这显然是不正确的。此时可以用拖拽的方法将其拖到画面中两条红线的相交处(原点),也可以使用"变换"浮动窗,利用精确的数值对当前对象进行调整,相信会使用CorelDraw的朋友对此应该不会陌生。在"大小"选项卡中设置字符的大小;在"位置"选项卡的"x位置"和"y位置"中输入"0",将对象移动到原点。进一步观察字符编辑窗口,发现除了两条相交的红线以外还有两条水平的黑线和两条垂直的黑色虚线,其中:垂直的线表示了字距,水平的表示了行距。水平黑线无法调整,制作的字符大小以在两条黑线内为宜;垂直的黑色虚线是可以拖拽的,通过拖拽黑色虚线来决定该字符与其它字符的间距。
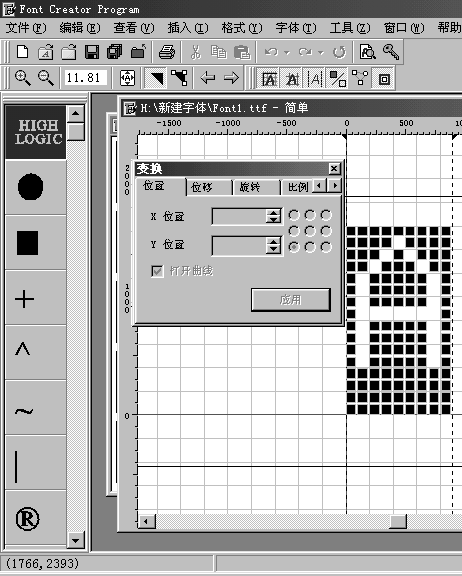
7.完成该字符编辑后,将字符编辑窗口关闭。这时代表字符的方框的左上角显示的"a"已经由灰色变为绿色了,表明当前位置中已经有物件了,此时建议将文件保存一次。重复4-6步骤,将其他的字符也用相同的方法转移到新建的文件中并进行调整。当所有的字符都完成以后,会发现新建的文件中的字符显示要比最初由CorelDraw直接生成的文件中的整齐多了。
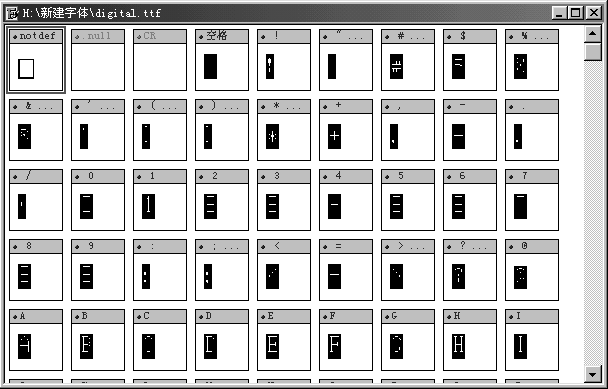
8.在所有的字符都处理完成了以后,可以按下"F5"键进入字体测试窗口对刚才制作的文件进行测试。如果发现不满意的字符,可以再按照前面的步骤重新调整。
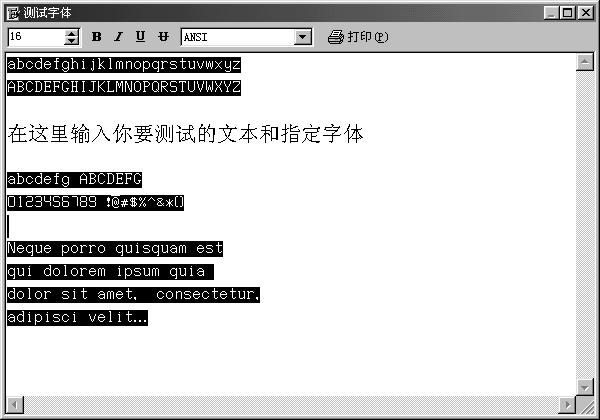
9.在字符都已经绘制完成以后,就可以将字体命名发布了,由于这里制作的不是用于商业发布的字体,自然不必遵循严格的命名规范。点击"格式"-"命名",进入"命名对话框"。在右边的命名区中输入自己想要的内容,要注意的是,"版权信息"、"字体系列名称"、"字体完整名称"和"字体子集名称"最好不要空白,其他的则可以不选。点击右下角的"高级"按钮还可以对字体的名称进行进阶设定。在左边的"平台"设置区可以选择不同的平台,同时右边的命名区中的内容也会相应改变。
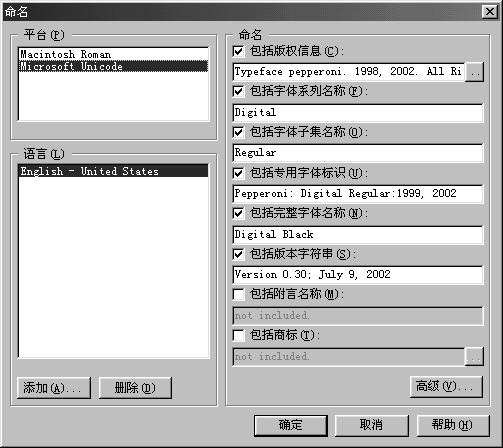
10.按下"保存"按钮,一个自己制作的字体就大功告成。欣赏一下自己的劳动成果吧,如果你愿意的话,还可以拿到网上去发布。

学习 · 提示
相关教程


