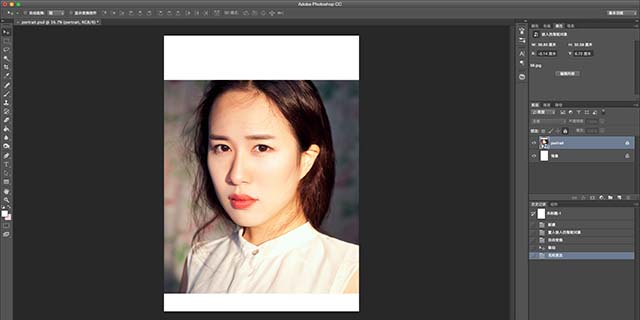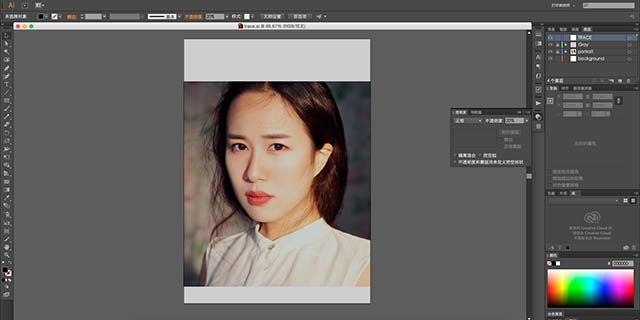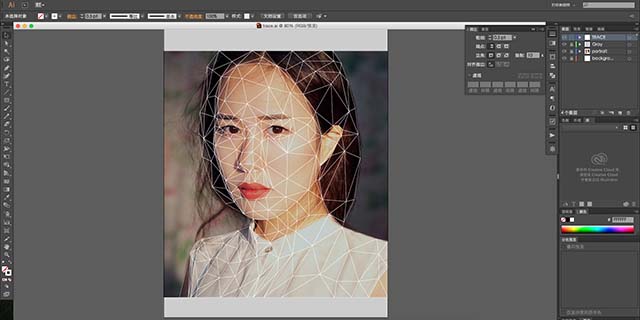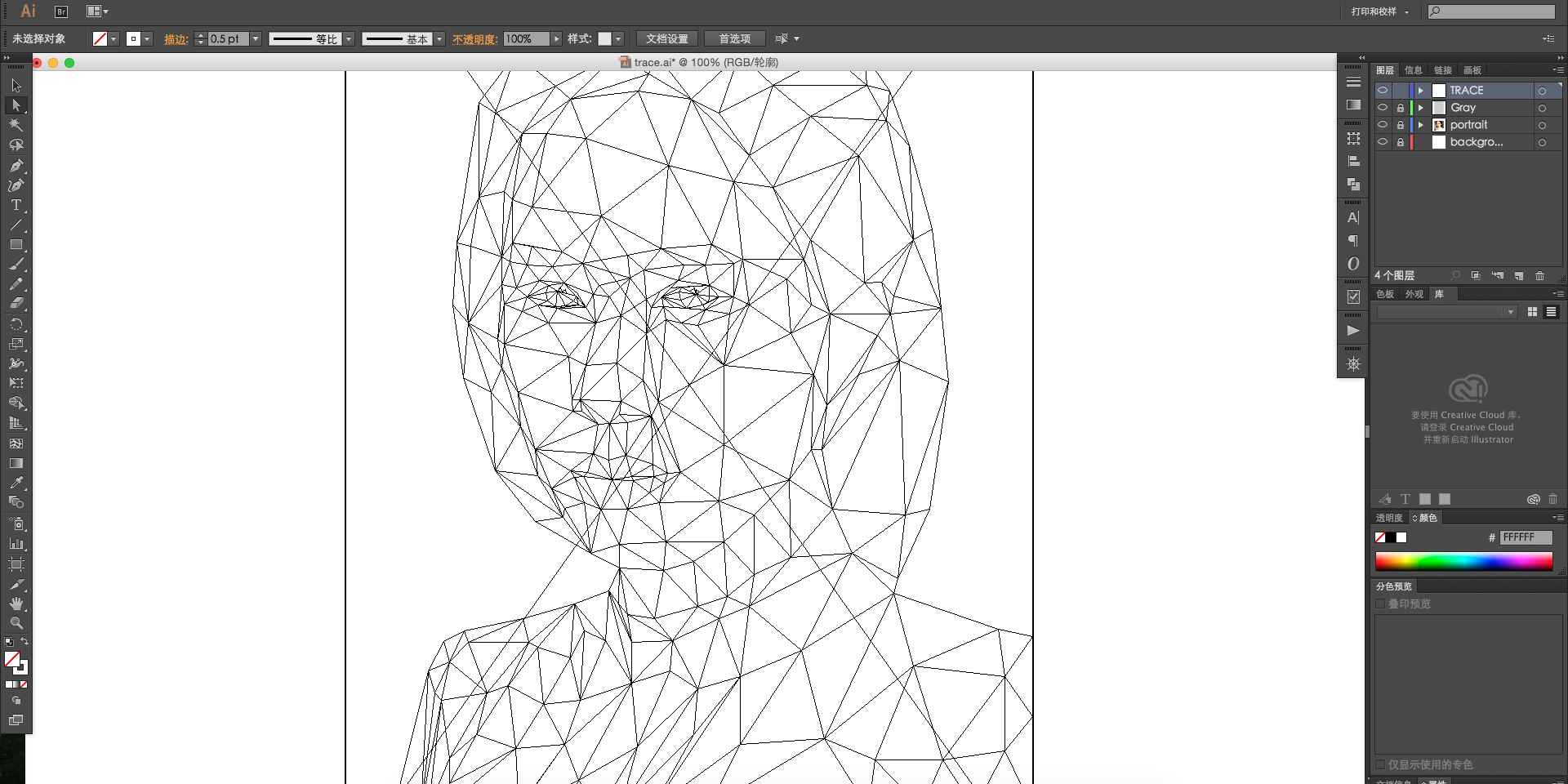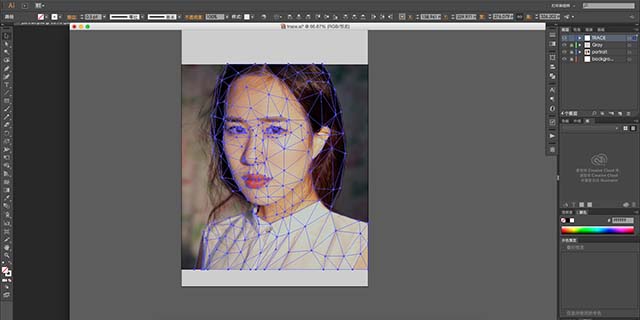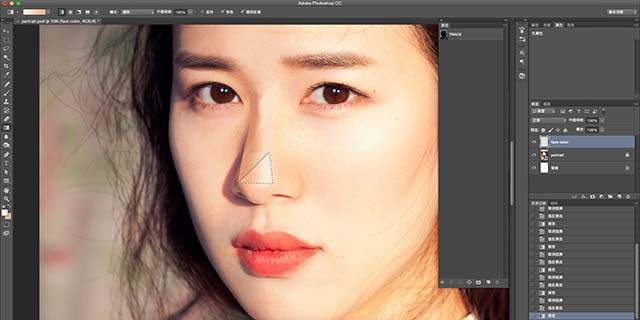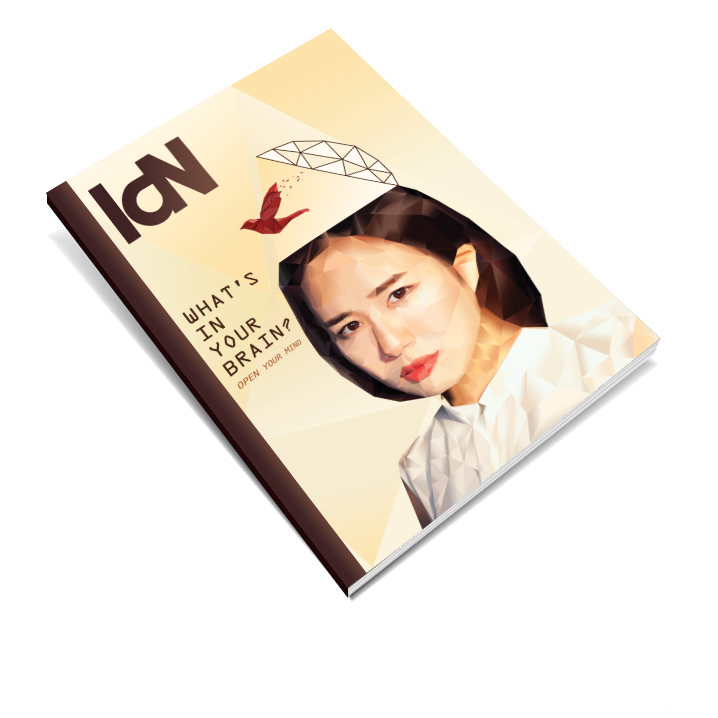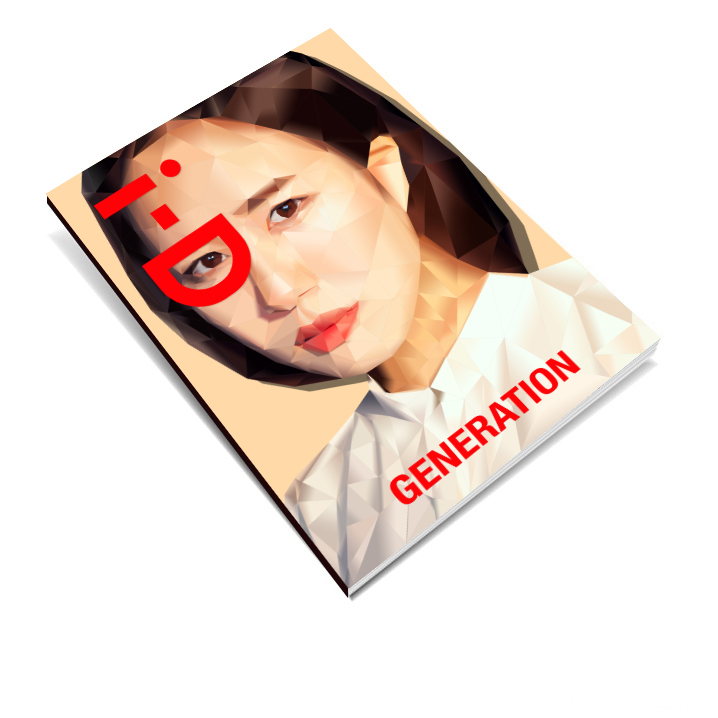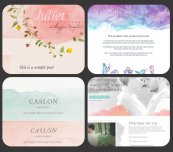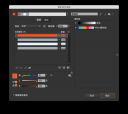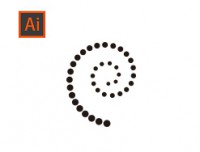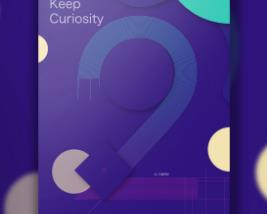仁爱子莲 说: 大神
筱芄仔 说: 我没有看懂
周场地拐子锅 说: 学习了。 多谢 。
蜜柚520533 说: 谢谢老师 多多学习
阳光下的小妞 说: 想仔细了解一下
暖冬丶ho 说: 嗯嗯,很受用
灵幻之艾薇 说: 谢谢分享
相关教程
网站地图
ps基础教程 新手教程 技巧教程 工具教程 通道教程 其它教程 设计知识 设计趣事ps美化教程 磨皮教程 人像精修 美白教程 化妆美容 上色教程
ps调色教程 人物调色 风景调色 影楼调色 调色效果 Lightroom教程
ps照片处理 效果教程 转手绘 艺术画效 元素效果 怀旧风格
ps修复教程 杂质曝光 校正偏色 旧照翻新 ps去水印 清除网纹 模糊锐化
ps抠图教程 ps换背景 通道抠图 滤镜抠图 其它抠图 抠透明物 抠头发
ps合成教程 照片合成 换脸教程 恶搞图片 明星合成
ps签名教程 动漫签 真人签 风景签 古典签 颓废签 欧美签 日韩签 音画教程
ps文字教程 普通字效 3D立体字 火焰字 冰雪字 金属字 可爱字
ps制作实例 制作实例 背景壁纸 海报设计 贺卡设计 广告包装
ps绘画教程 鼠绘教程 手绘教程 五官绘画 插画教程 数位板绘画教程
ps网页设计 logo教程 按钮图标 网页图片 UI设计教程 网页模板 淘宝美工
ps滤镜特效 滤镜做图 滤镜使用 边框教程 动画闪字 动画教程 闪图闪字
ps教程版本 cc2015 cc教程 cs6教程 cs5教程