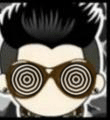ps制作相册自动翻页GIF动画教程
来源:蓝天下月光
作者:情非得已
学习:15866人次
6、制作相册环扣
①、新建一个图层,选择椭圆选框工具在两个孔中间画一个椭圆。椭圆画出来要象相册环扣的形状,一次不象多试几次就可以的,并填充你喜欢颜色。〖图片23〗

②、画好椭圆后描边〖图片24〗

③、再执行图层样式中的『斜面和浮雕』〖图片25〗

④、用高光笔刷在环扣上刷些高光,CTRL+D取消选区,再用工具栏橡皮擦工具将椭圆环扣下面的部分擦掉。
⑤、将环扣图层再用快捷键“CTRL+J”复制8份,分别选中复制的三个图层,用移动工具将环扣拖入到其它的8个圆孔中。按住CTRL键能更准确地移动放置到合适的位置。所有环扣放好后将环扣图层合并。〖图片26〗

五、相册动画图片角度定位
现在开始做翻页相册动画中相页翻起来的形状。
1、先选照片1--2图层,然后按住键盘上的“CTRL”键,再选择照片2--2图层,照片3--2图层,点图层面板下面的链接按钮,将这三个照片图层链接。
〖图片27〗

2、再选择菜单栏『编辑』→『变换』→『斜切』,用鼠标拖动右边中间的控制点往左上角拉,将照片拉成下面翻起来的形状。并在上边建立建立一条水平参考线,为左边图片高度上变换提供参考〖图片28〗

3、用移动工具修正因变换而使图片圆孔偏移,好后关闭这3个图层。〖图片29〗

学习 · 提示
相关教程
关注大神微博加入>>
网友求助,请回答!





![[IR动图教程] 兜兜转转签名...。](http://pic.16xx8.com/article/UploadPic/2008/1/24/2008124181443244_lit.gif)