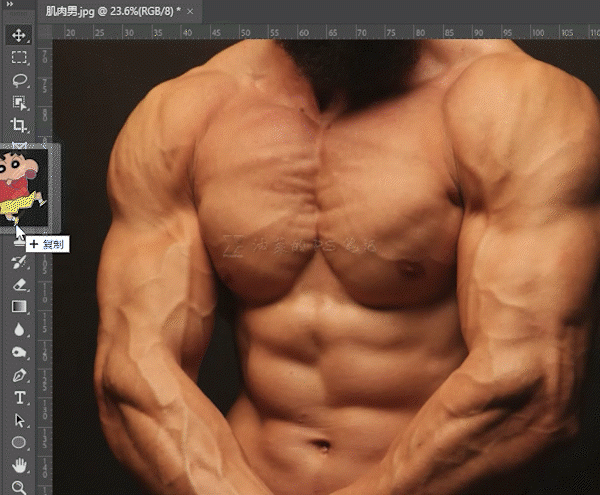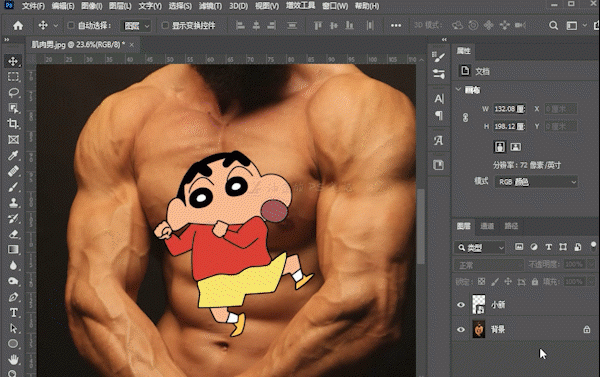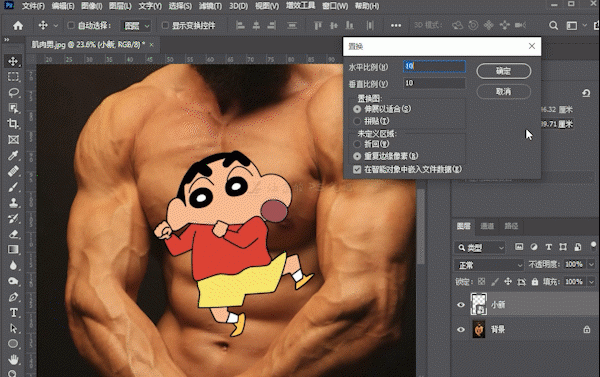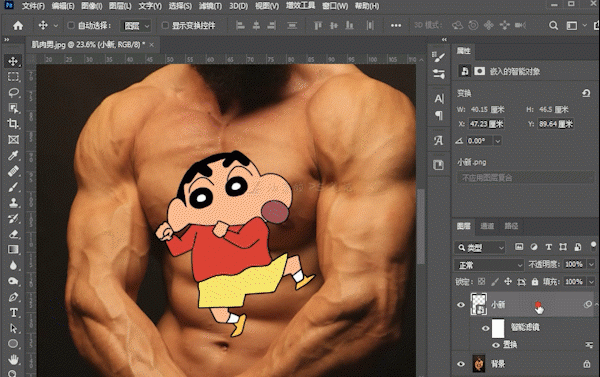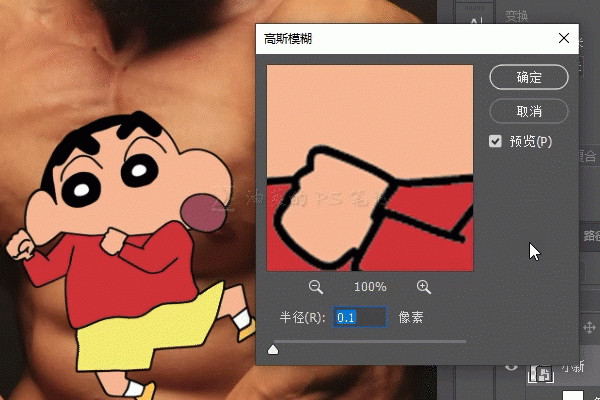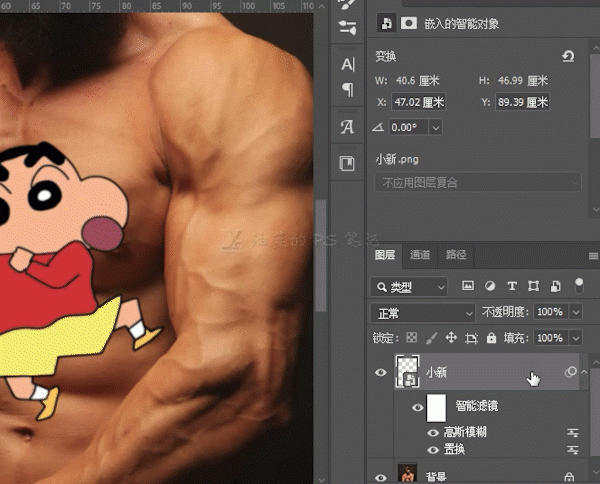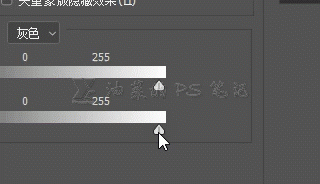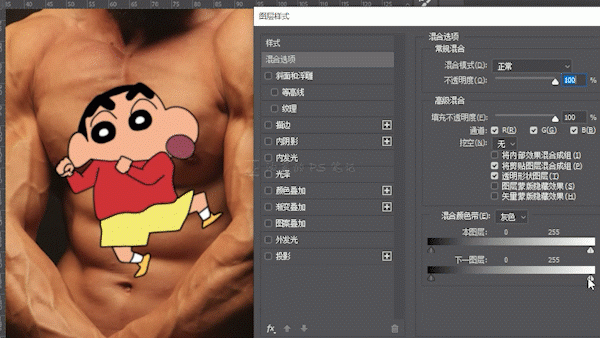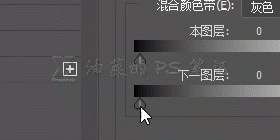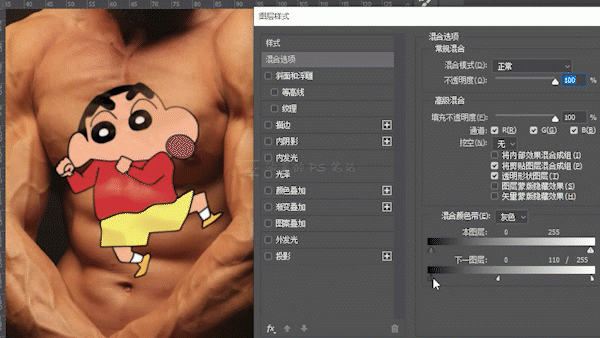纹身效果,在猛男身上纹一枚可爱的野原新之助纹身
来源:公众号
作者:油菜的PS笔记
学习:2955人次
选中小新图层,“滤镜”—“扭曲”--“置换”;
在打开的置换对话框中,水平比例和垂直比例这两个数值根据图片大小进行设置,我这里水平比例和垂直比例都设置为10,单击确定,之后PS会让我们选择一个置换贴图,我们选择“凹凸.PSD”文件,单击打开;
作为纹身,现在的小新图层显得过于锐利了,我们需要将其模糊一点,再次选中小新图层,选择“滤镜”—“模糊”—“高斯模糊”;
在打开的高斯模糊对话框中,拖动半径滑块,增加一些模糊,我这里模糊半径为3;
选中小新图层,双击图层名称右侧空白处,打开图层样式面板;
按住ALT键,在混合颜色带中下一图层的白色三角滑块上单击鼠标左键,将其分成两半;
拖动白色滑块的左半边,直到小新图层透出肌肉处的高光;
同样的,按住ALT键,在混合颜色带中下一图层的黑色三角滑块上单击鼠标左键,将其分成两半;
拖动黑色滑块右半边,直到小新图层透出肌肉的阴影;
混合颜色带的设置如下图;
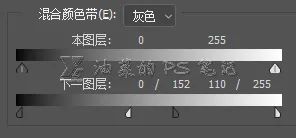
单击外发光,再单击其中的色块,设置外发光颜色,这个颜色选择一种肉红色,我这里用到的是(# 9c1d05);
学习 · 提示
相关教程
关注大神微博加入>>
网友求助,请回答!