ps调出荒野人物图片柔美的粉红色(4)
素材图片整体颜色有点偏暗,背景色也比较杂。处理的时候可以用通道替换消除多余的杂色,然后再调成统一的粉红色,后期加强高光及暗部的颜色即可。
原图

最终效果

1、打开原图素材,把背景图层复制一层。进入通道面板,选择绿色通道,按Ctrl+ A 全选,按Ctrl + C 复制。选择蓝色通道,按Ctrl + V 粘贴,点RGB通道返回图层面板,效果如下图。

<图1>
2、创建色相/饱和度调整图层,对青色进行调整参数设置如图2,效果如图3。这一步把背景青色转为红色。
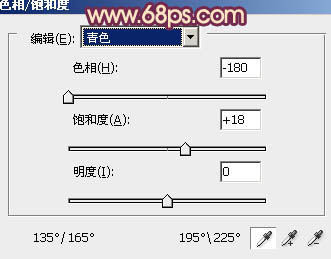
<图2>

<图3>
3、创建可选颜色调整图层,对白、中性色、黑进行调整,参数设置如图4- 6,效果如图7。这一步增加高光橙黄色,同上增加暗部蓝色。
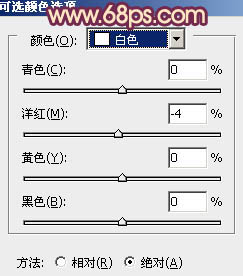
<图4>
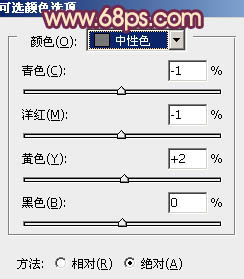
<图5>

<图6>

<图7>
4、创建曲线调整图层,对RGB、红、绿、蓝进行调整,参数设置如图8- 11,效果如图12。这一步稍微压暗图片,并增加图片红色。

<图8>
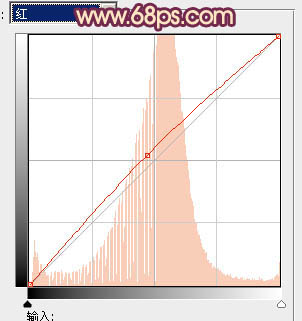
<图9>

<图10>
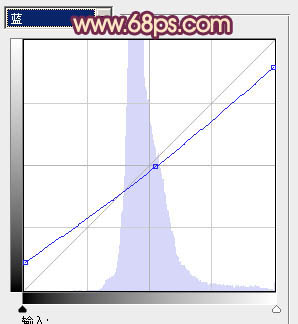
<图11>

<图12>
5、创建色彩平衡调整图层,对阴影,高光进行调整,参数设置如图13,14,效果如图15。这一步增加暗部及高光部分的橙黄色。

<图13>

<图14>

<图15>
6、创建可选颜色调整图层,对红、黄、黑进行调整,参数设置如图16- 18,效果如图19。这一步增加图片的红色。
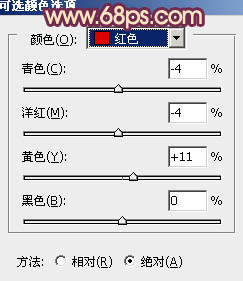
<图16>

<图17>

<图18>

<图19>
7、按Ctrl+ Alt + Shift + 2 调出高光选区,新建一个图层填充粉红色:#F48F93,混合模式改为“滤色”,65%,效果如下图。
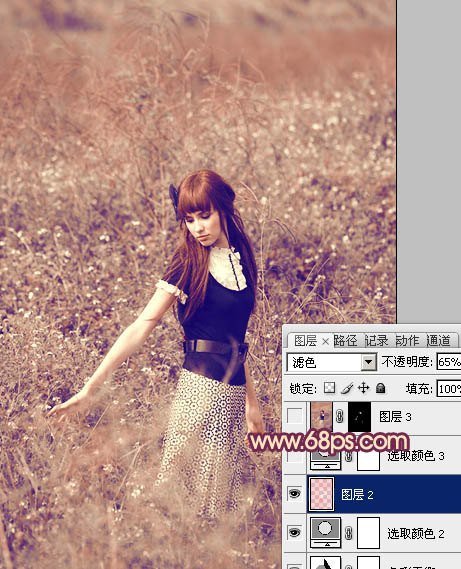
<图20>
8、创建可选颜色调整图层,对红、黄、白进行调整,参数设置如图21- 23,效果如图24。这一步再增加图片的红色。

<图21>

<图22>
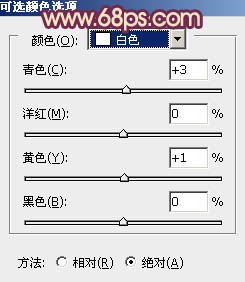
<图23>

<图24>
9、新建一个图层,按Ctrl+ Alt + Shift + E 盖印图层。简单给人物磨一下皮,效果如下图。

<图25>
10、创建曲线调整图层,对RGB、蓝进行调整,参数设置如图26,效果如图27。这一步增加图片的亮度及暗部蓝色。
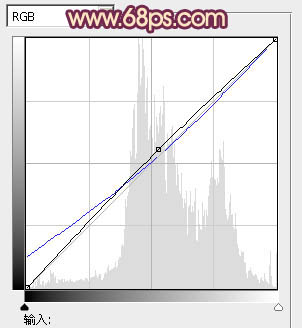
<图26>

<图27>
11、按Ctrl+ J 把当前曲线调整图层复制一层,不透明度改为:50%,效果如下图。

<图28>
12、新建一个图层,填充粉红色:#F4AFA3,混合模式改为“滤色”。按住ALt键添加图层蒙版,用白色画笔把左上角部分擦出来,增加图片的高光,效果如下图。

<图29>
13、调出高光选区,新建一个图层填充粉红色:#F38E92,混合模式改为“滤色”,不透明度改为:50%,效果如下图。

<图30>
最后微调一下颜色,完成最终效果。

学习 · 提示
相关教程







