ps制作诡异旧照片的恐怖效果(2)
来源:pconline
作者:情非得已
学习:14903人次
图12
下载完成后用PS打开,复制黏贴到刚设置好的背景中,之后使用ctrl + T快捷键,将女孩的照片设置成下图的位置。

图13
之后用矩形工具创建一个矩形,之后把这个图层排放在照片下面,制作出一个白色的边框,效果如下

图14
Step 7
现在使用 ctrl + shift + U快捷键去色,然后用画笔工具沾取黑色盖住女孩们的眼睛。接着将涂抹工具直径设为8pixels,在女孩们的嘴唇上涂抹成下图的效果。
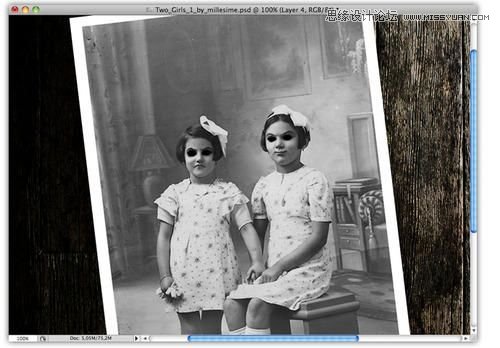
图15
Step 8
ctrl + J 复制女孩照片的图层,将图层混合模式设置为强光,整个画面的阴影将会变重。

图16
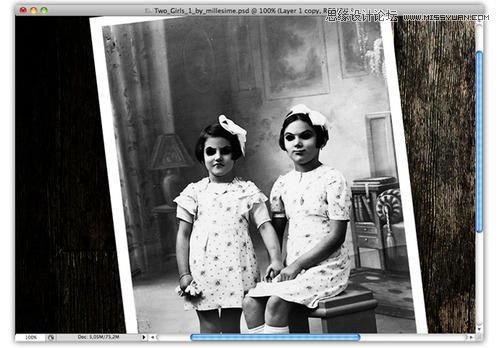
图17
Step 9
复制第一个女孩照片的图层,并使它位于顶层,之后打开滤镜>其他>高反差保留,将半径值设为9,9 pixels

图18
之后把图层混合模式调整为柔光模式。
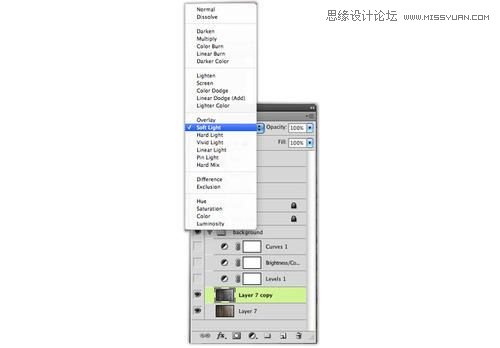
图19
这一步后得到下图的效果
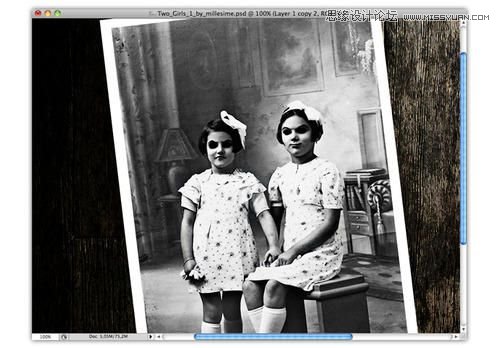
图20
Step 10
新建一个图层,用画笔工具在女孩脸上参考下图画出血泪,之后将图层混合模式改为柔光。
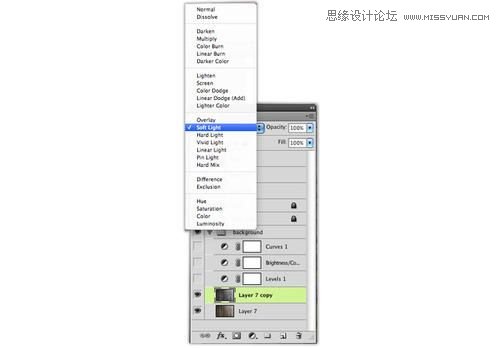
图21
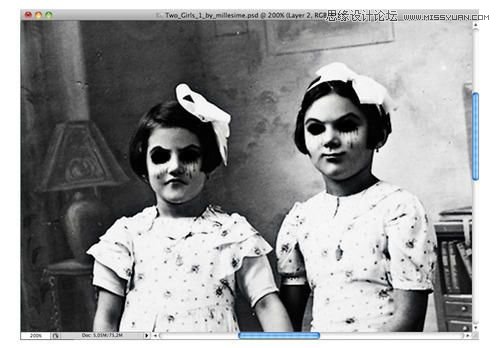
图22
而为了使眼泪更加明显,使用ctrl + J快捷键复制图层。
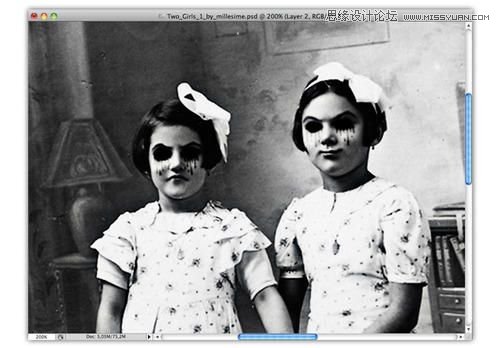
图23
3放入场景后再调节照片
Step 11
ctrl + click选取女孩照片并使用 ctrl + shift + N得到一个新的图层。

图24
现在创建一个镜像渐变区域,如下图:
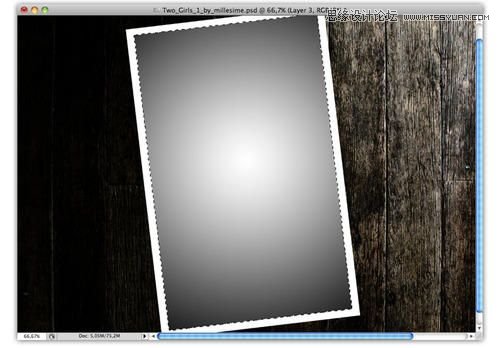
图25
学习 · 提示
相关教程
关注大神微博加入>>
网友求助,请回答!







