ps制作诡异旧照片的恐怖效果(4)
来源:pconline
作者:情非得已
学习:14903人次
将图层的不透明度设为45%

图38
现在将图层混合模式设为正片叠底,到这里,女孩的部分就处理完了

图39

图40
Step 16
点击这里下载钉子图片,用套索或钢笔工具将钉子和阴影部分裁剪出来,并将它复制到我们正在做的图片中,ctrl + T按照下图调整位置:

图41
通过剪切将钉子和阴影分别放在不同的图层。现在选择阴影图层,将不透明度设为70%,图层混合模式设为正片叠底。

图42
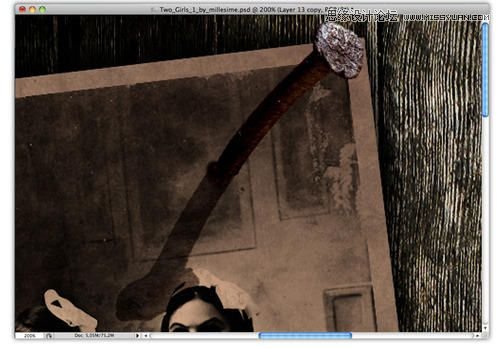
图43
Step 17
现在我们需要把钉子做的更暗淡一些。ctrl + shift +J复制钉子图层,ctrl + shift + U 降低饱和度,并将图层混合模式设为柔光
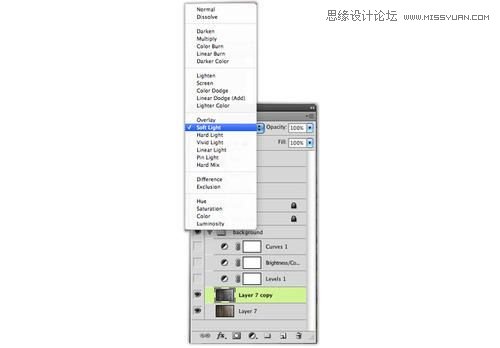
图44
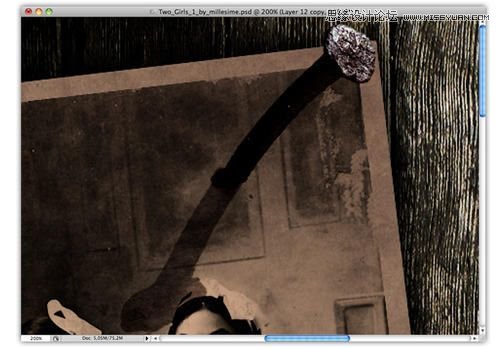
图45
ctrl + J复制原来的钉子图层,打开滤镜>其他>高反差保留,将半径设为9.9,之后将图层混合模式设为叠加
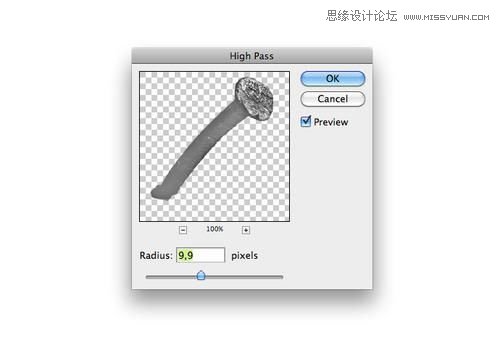
图46

图47
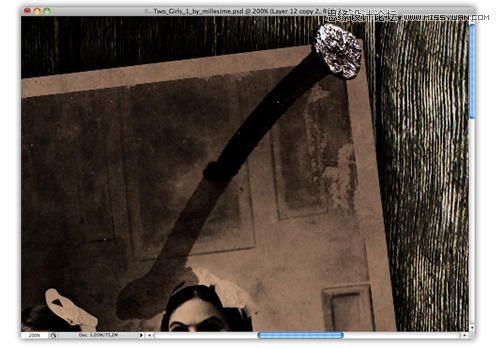
图48
Step 18
为了让钉子看起来更正式,我使用了裂纹笔刷,点击这里下载你喜欢的素材,然后使用在钉子根部,看上去好像钉子戳穿了照片一样。

图49
Step 19
现在我们需要在画面中加上喷溅的血迹,点击这里下载素材,新建图层,之后将图层混合模式设为正片叠底

图50

图51
Step 20
最后一步!现在我们需要给整个画面加一个主光,ctrl + shift + n创建一个新图层,使用径向渐变,从左至右拖拽,实现下面的效果,现在将图层混合模式,就完成咯。
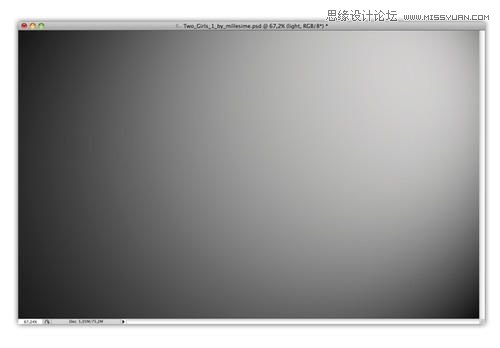
图52

图53

图54
学习 · 提示
相关教程
关注大神微博加入>>
网友求助,请回答!







