ps给树林婚片加上柔和的淡黄色(4)
淡黄色调色方法有很多。可以根据素材图片的颜色构成选择不同的方法。如果画面的颜色比较杂乱用渐变映射或纯色填充调色是最快的。如下面的素材图,颜色比较单一,用调色工具细调也是比较快的。
原图

最终效果

1、打开素材图片,创建色相/饱和度调整图层,选择绿色调整,参数设置如图1,效果如图2。这一步把绿色转为黄绿色。

<图1>

<图2>
2、创建可选颜色调整图层,对黄、绿、中性、黑进行调整,参数设置如图3- 6,效果如图7。这一步增加图片的黄绿色,并给暗部增加褐色。
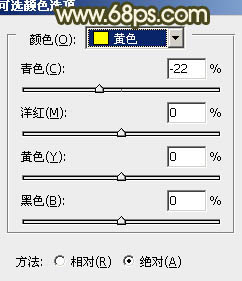
<图3>
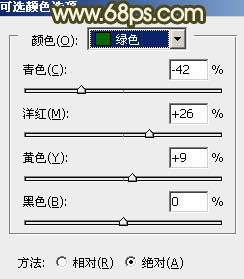
<图4>
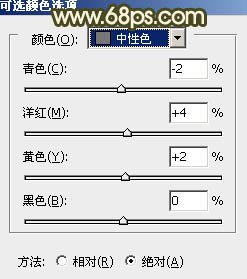
<图5>
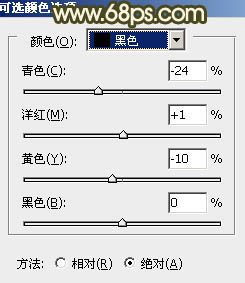
<图6>

<图7>
3、按Ctrl+ J 把当前可选颜色调整图层复制一层,加强整体颜色,不透明度改为:50%,效果如下图。

<图8>
4、按Ctrl+ Alt + 2 调出高光选区,新建一个图层填充淡黄色:#EED9A9,不透明度改为:30%,效果如下图。这一步给图片高光及天空部分增加淡黄色。

<图9>
5、创建曲线调整图层,对蓝色进行调整,参数设置如图10,效果如图11。这一步同样增加图片高光部分的淡黄色。
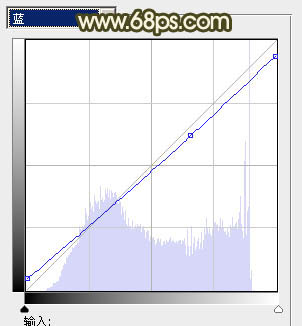
<图10>
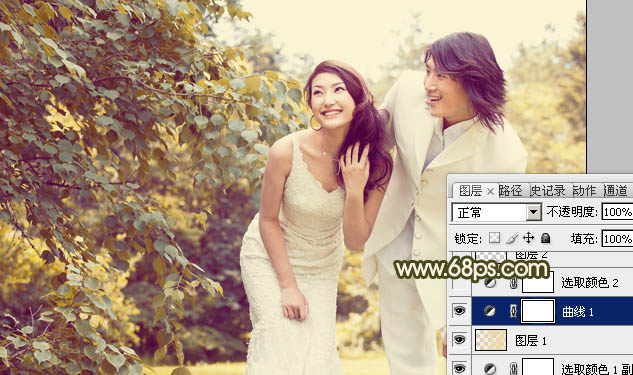
<图11>
6、创建可选颜色调整图层,对黄色进行微调,参数设置如图12,效果如图13。

<图12>

<图13>
7、新建一个图层,混合模式改为“滤色”,把前景颜色设置为蓝色:#A5DBFA,用画笔把下图选区部分涂上前景色,再适当降低图层不透明度,效果如下图。这一步给图片增加高光。

<图14>
8、再创建可选颜色调整图层,对红、黄、白进行调整,参数设置如图15- 17,确定后把图层不透明度改为:60%,效果如图18。这一步简单增加图片的红色及高光部分的淡青色。
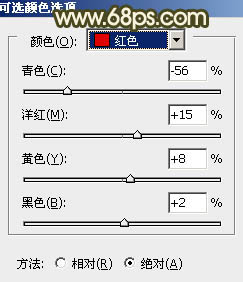
<图15>
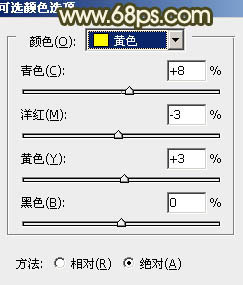
<图16>
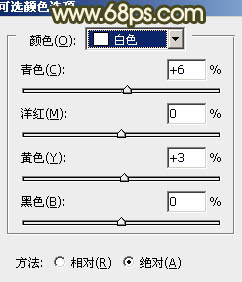
<图17>

<图18>
9、新建一个图层,按Ctrl+ Alt + Shift + E 盖印图层。执行:滤镜 > 模糊 > 动感模糊,角度为45度,距离为150,确定后把图层混合模式改为“柔光”,不透明度改为:30%,效果如下图。

<图19>
10、创建色彩平衡调整图层,对阴影、中间调、高光进行调整,参数设置如图20- 22,确定后用黑色画笔把人物脸部及肤色部分擦出来,效果如图23。这一步加强图片高光部分的颜色。
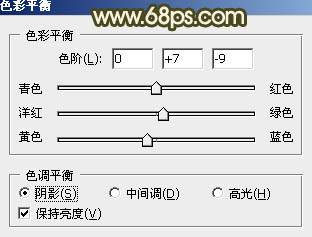
<图20>
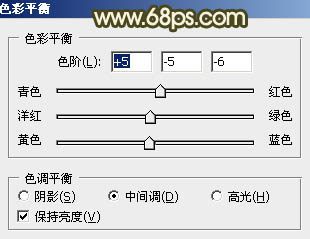
<图21>
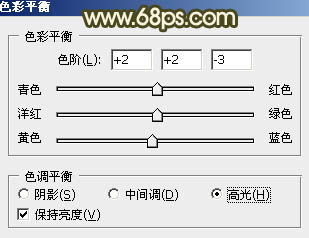
<图22>

<图23>
11、新建一个图层,盖印图层。简单给人物磨一下皮,微调一下肤色,大致效果如下图。

<图24>
最后加强一下高光及暗部颜色,完成最终效果。

学习 · 提示
相关教程







