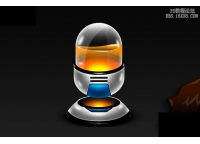ps制作水滴Logo教程(4)
来源:一起ps吧
作者:.
学习:4860人次
本ps教程学习如何用ps的自定义形状工具和图层样式打造黄色质感漂漂的Logo,童鞋们要熟练掌握自定义形状里的加法、减法、相交等模式的使用,否则学不会一冲动把电脑砸了别怪我奥,先看效果图。
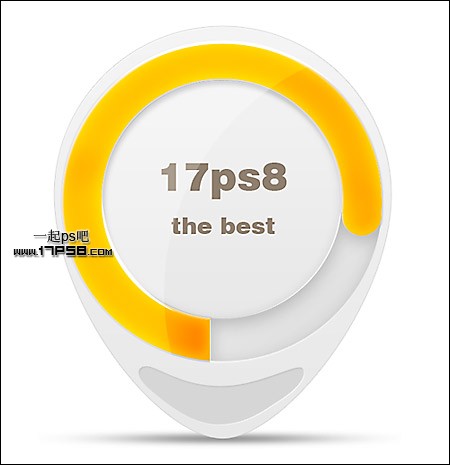
新建文档800x800像素,背景白色。新建图层用钢笔画如下水滴形状,颜色不限。
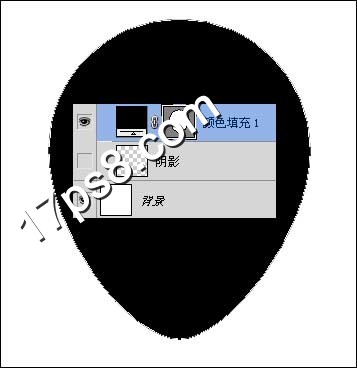
添加图层样式。

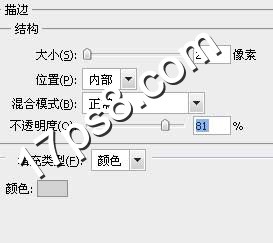
效果如下。
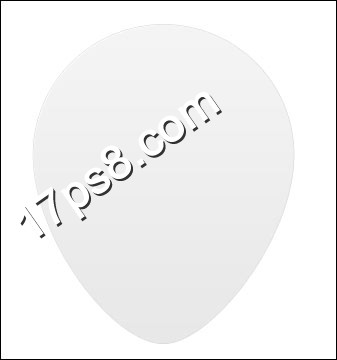
新建图层用钢笔画如下类似嘴巴的形状,颜色任意。

添加三个图层样式。
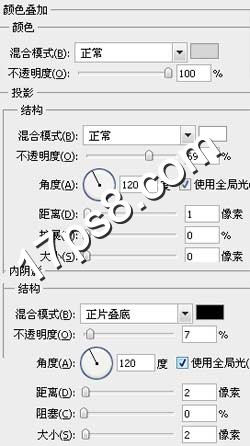
效果如下。
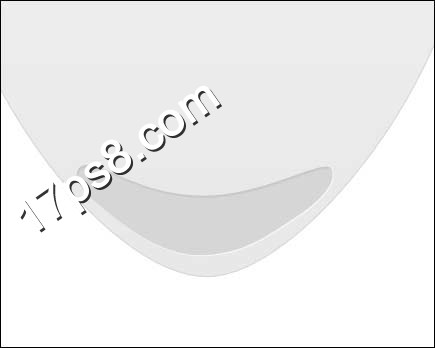
新建图层,画一黑色正圆。
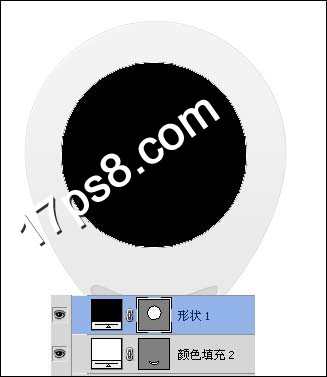
添加3个图层样式。
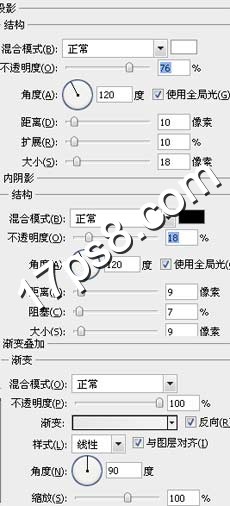
类似下图效果。
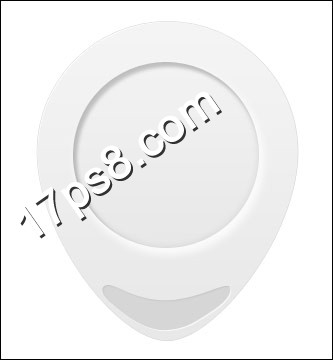
新建图层用钢笔画如下黑色图形。
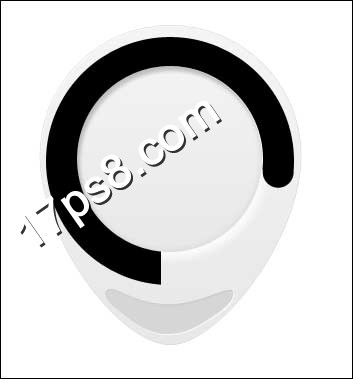
添加图层样式。

效果如下。

新建图层,用白色柔角笔刷涂抹如下。
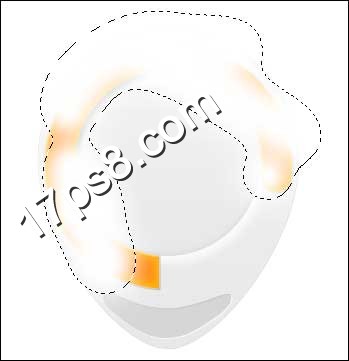
用减法模式做如下圆环选区,添加蒙版,图层模式柔光,效果如下。
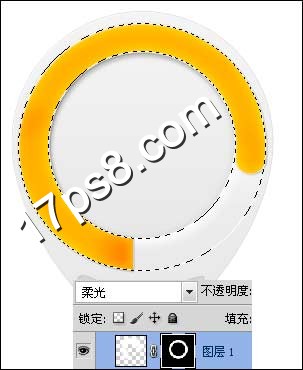
新建图层,调出下图所示选区,你们懂的。
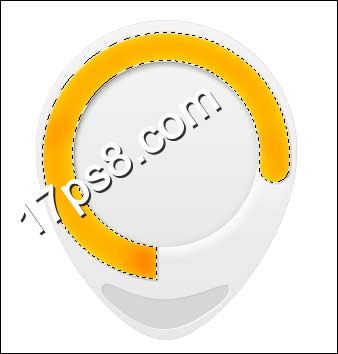
之后反选,按住ctrl+alt+shift,点击圆环,得到下图选区,填充白色。

添加图层样式。

效果如下。

新建图层,减法模式画出月牙形白色高光区域。
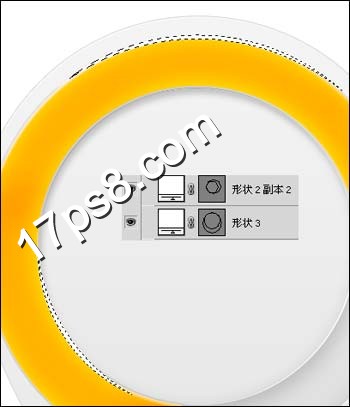
同样方法减法模式画出另一个高光区域,图层模式柔光,不透明度55%。

然后输入一些文字,添加投影,最终效果如下,本ps教程结束。
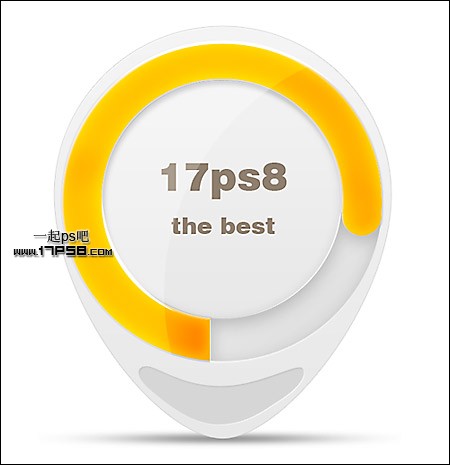
学习 · 提示
相关教程
关注大神微博加入>>
网友求助,请回答!