非主流淡美的红褐色(4)
素材图片拍摄的非常漂亮,只是背景部分的颜色有点杂论,人物部分不够突出。处理的时候可以稍微减少背景部分的杂色,这样画面会更清爽。
原图

最终效果

1、打开素材图片,创建曲线调整图层,对蓝色进行调整,参数设置如图1,效果如图2。这一步减少图片暗部蓝色,增加高光部分的淡黄色。
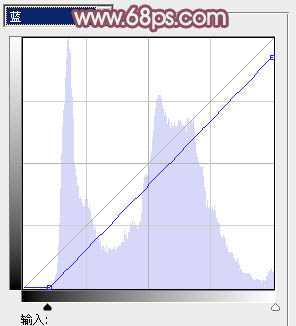
<图1>

<图2>
2、按Ctrl+ Alt + 2 调出高光选区,按Ctrl + Shift + I 反选,新建一个图层填充暗紫色:#55386E,混合模式改为“滤色”,不透明度改为:50%。添加图层蒙版,用黑色画笔把人物部分擦出来,如下图。

<图3>
3、创建色彩平衡调整图层,对阴影,中间调进行调整,参数设置如图4,5,效果如图6。这一步给图片的暗部及中间调部分增加紫色。
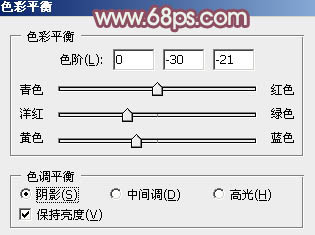
<图4>
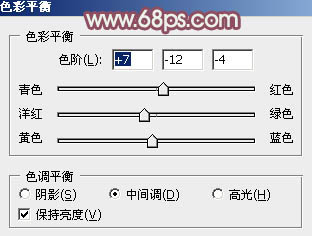
<图5>

<图6>
4、创建可选颜色调整图层,对黄、白进行调整,参数设置如图7,8,确定后用黑色画笔把人物部分擦出来。效果如图9。这一步把背景部分的黄色转为黄绿色。
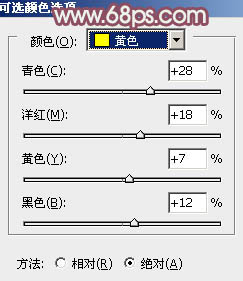
<图7>
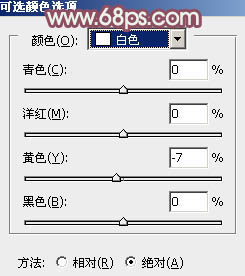
<图8>

<图9>
5、按Ctrl+ Alt + ~ 调出高光选区,新建一个图层填充淡紫色:#FCD9F6,混合模式改为“滤色”,不透明度改为:40%。按住Alt键添加图层蒙版,用白色画笔把中间部分擦出来,效果如下图。

<图10>
6、新建一个图层,按Ctrl+ Alt + Shift + E 盖印图层,简单给人物磨一下皮,效果如下图。

<图11>
7、按Ctrl+ Alt + ~ 调出高光选区,按Ctrl + Shift + I 反选,新建一个图层填充暗绿色:#386E66,混合模式改为“滤色”,不透明度改为:40%,效果如下图。这一步简单增加暗部亮度。

<图12>
8、创建色彩平衡调整图层,对阴影、中间调、高光进行调整,参数设置如图13- 15,确定后按住Alt键添加图层蒙版,用白色画笔把人物头发部分擦出来,不透明度改为:60%,效果如图16。这一步给头发部分增加紫色。
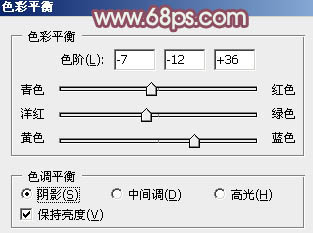
<图13>
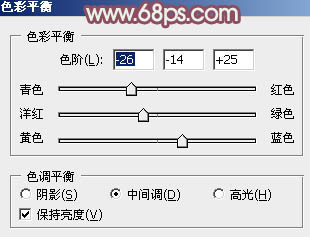
<图14>

<图15>

<图16>
9、创建曲线调整图层,对蓝色进行调整,参数设置如图17,效果如图18。这一步给图片增加一些淡黄色。

<图17>

<图18>
10、创建可选颜色调整图层对红、黄、白进行调整,参数设置如图19- 21,确定后把图层不透明度改为:70%,效果如图22。这一步把人物肤色调红润。

<图19>
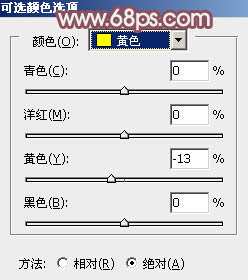
<图20>
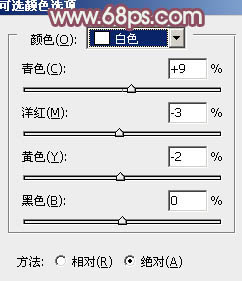
<图21>

<图22>
11、按Ctrl+ Alt + ~ 调出高光选区,创建曲线调整图层,对RGB,红进行调整,参数设置如图23,效果如图24。这一步增加图片高光部分的亮度。

<图23>

<图24>
12、新建一个图层填充粉红色:#F4A993,混合模式改为“滤色”,不透明度改为:80%。按住Alt键添加图层蒙版,用白色画笔把左上角部分擦出来,效果如下图。这一步给图片增加高光。

<图25>
13、新建一个图层填充淡紫色:#F493A8,混合模式改为“滤色”,不透明度改为:10%,效果如下图。

<图26>
14、创建可选颜色调整图层,对红、黄、白进行调整,参数设置如图27- 29,确定后把图层不透明度改为:50%,效果如图30。这一步微调高光部分的颜色。
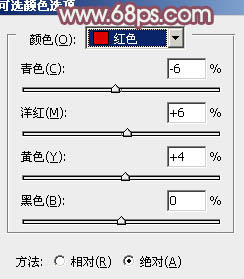
<图27>
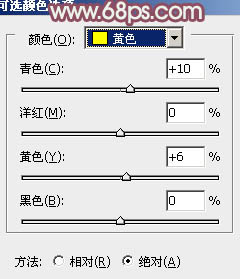
<图28>
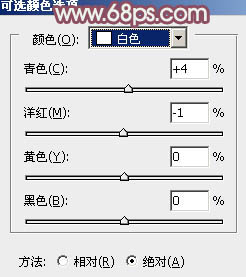
<图29>

<图30>
最后微调一下整体颜色,完成最终效果。

学习 · 提示
相关教程







