ps非主流蓝紫色教程(4)
蓝紫色图片调色比较讲究,调色之前可以先把素材图片调成暖色,然后把暖色调淡。后期再给图片的高光及暗增加蓝色和紫色即可。
原图

最终效果

1、打开素材图片,创建可选颜色调整图层,对红、黄、绿、中性、黑进行调整,参数设置如图1- 5,效果如图6。这一步把图片的主色转为蓝黄色。

<图1>
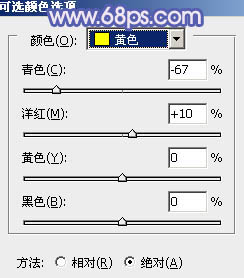
<图2>

<图3>
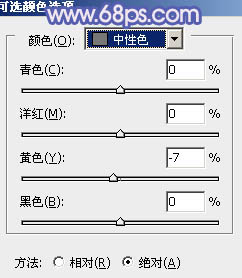
<图4>
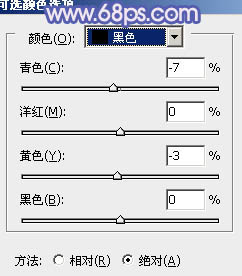
<图5>

<图6>
2、创建色彩平衡调整图层,对阴影、中间调、高光进行调整,参数设置如图7- 9,确定后把图层不透明度改为:50%,效果如图10。这一步给图片增加红褐色。
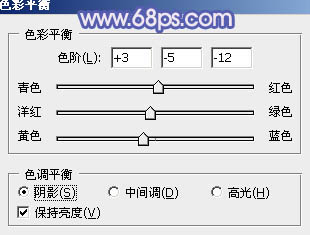
<图7>

<图8>
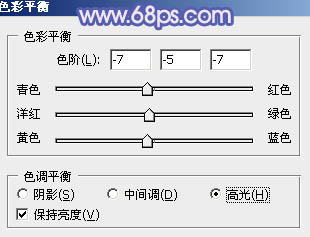
<图9>

<图10>
3、创建可选颜色调整图层,对红、黄、绿、中性、黑进行调整,参数设置如图11- 15,效果如图16。这一步主要把图片中的黄色调成淡黄色。

<图11>
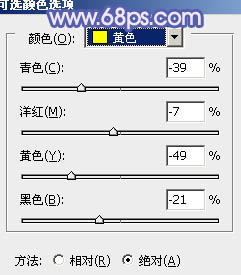
<图12>
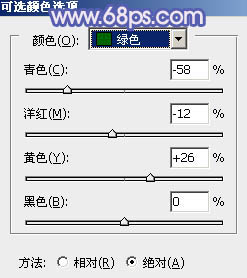
<图13>
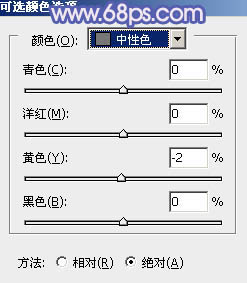
<图14>
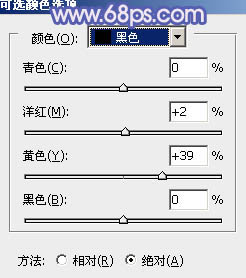
<图15>

<图16>
4、按Ctrl+ J 把当前可选颜色调整图层复制一层,不透明度改为:60%,效果如下图。这一步同上把暖色部分调淡。

<图17>
5、创建曲线调整图层,对红、绿、蓝进行调整,参数设置如图18- 20,效果如图21。这一步主要给图片的暗部及高光部分增加蓝色。

<图18>
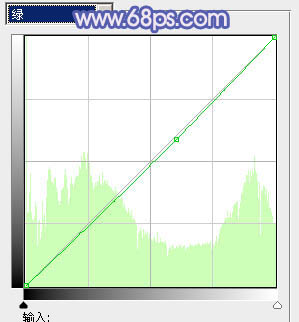
<图19>
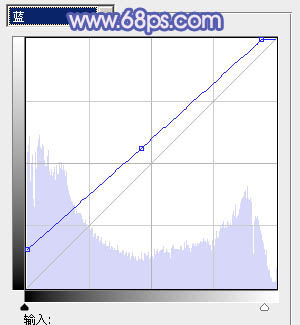
<图20>

<图21>
6、按Ctrl+ Alt + 2 调出高光选区,按Ctrl + Shift + I 反选,新建一个图层填充暗蓝色:#034978,混合模式改为“滤色”,不透明度改为:30%,效果如下图。这一步增加图片暗部亮度。

<图22>
7、再创建曲线调整图层,对红,蓝进行调整,参数设置如图23,24,效果如图25。这一步主要增加图片高光部分的蓝色。
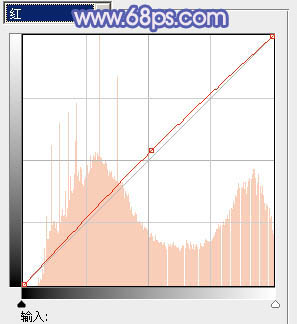
<图23>
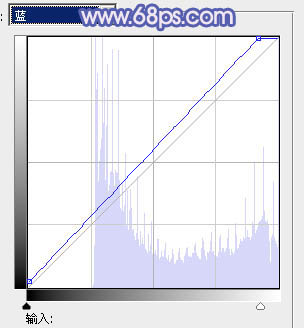
<图24>

<图25>
8、新建一个图层,按Ctrl+ Alt + Shift + E 盖印图层。执行:滤镜 > 模糊 > 动感模糊,角度设置为45度,距离设置为160。确定后把图层混合模式改为“柔光”,不透明度改为:40%,效果如下图。这一步把图片柔化处理。

<图26>
9、根据自己喜好微调一下人物嘴唇部分的颜色。

<图27>
最后调整一下整体颜色,完成最终效果。

学习 · 提示
相关教程







![[非主流PS教程] 让你的图上只保留一种颜色](http://pic.16xx8.com/article/UploadPic/2007/10/26/200710267386706_lit.gif)