PS制作动画-佛光万丈(4)
PS在制作gif光线动画上功能也非常强大,其中比较常见的一种就是闪闪发光的光线动画,今天站长尖尖给大家带来一个光线动画教程“PS制作动画-佛光万丈”,希望大家能够喜欢
先看看效果图

效果图

原图
1、在photoshop中打开原图(本教程采用photoshop CS3制作,其它版本通用),利用椭圆选区工具拉出一个椭圆选区,如下图所示:
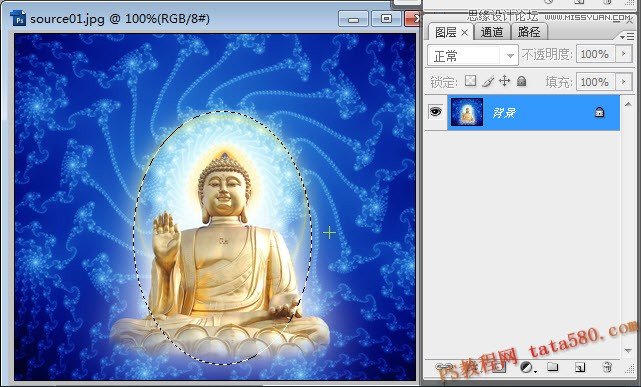
2、在选区上单击右键选择“羽化”选项,在弹出的羽化选区中设置羽化半径为40,如下图所示:
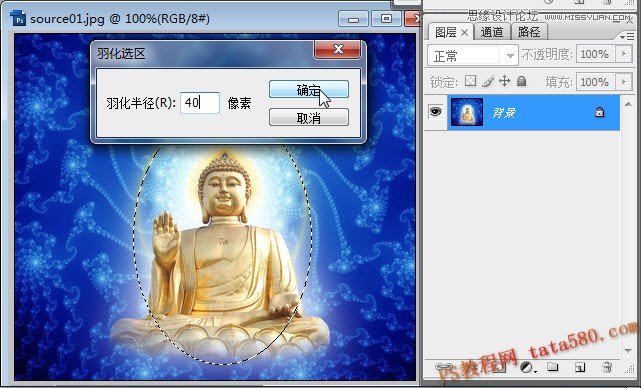
3、选择菜单“图层->新建->通过拷贝的图层”或按Ctrl+J键,将选区生成一个新的图层1,如下图所示:
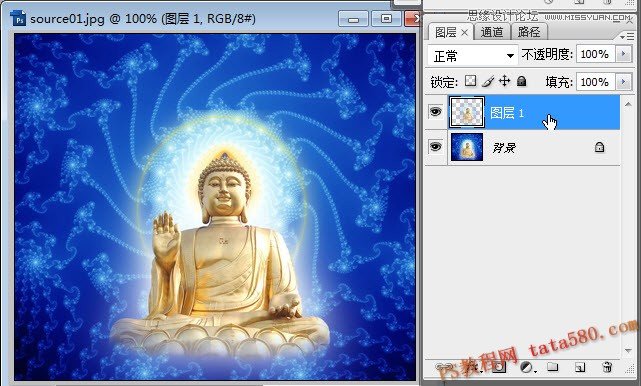
4、按住Ctrl键,用鼠标左键单击图层1的缩略图部分,这样就能重新载入选区,然后在背景图层上方新建三个图层,并都用黄色进行填充,效果如下图所示:

5、先将图层1、3、4的眼睛点掉,单击选中图层2,选择菜单“滤镜->像素化->铜版雕刻”,选择类型为“中等点”,如下图所示:
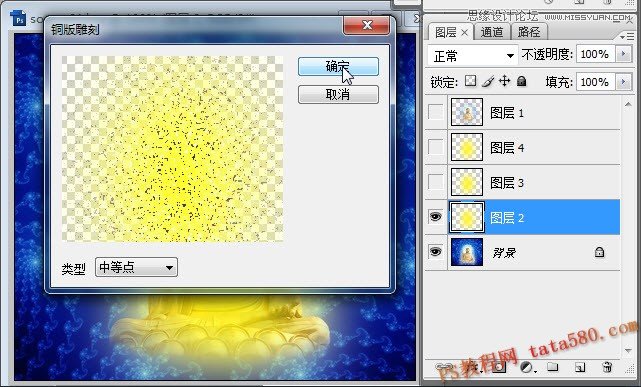
6、选择菜单“滤镜->模糊->径向模糊”,将数量设置为100,模糊方法选择为缩放,并将中心模糊的中心点移动到最下方,如下图所示:
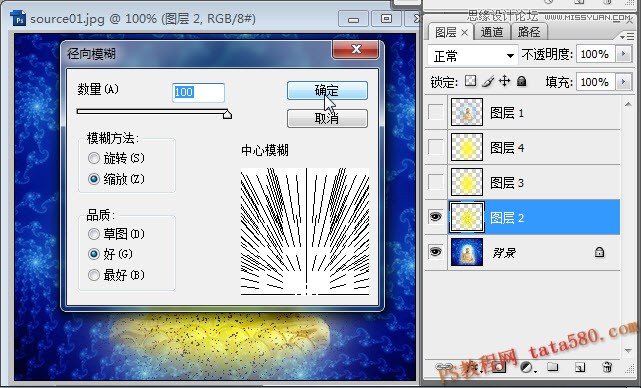
7、这样图层2就形成了向上发射的光线,效果如下图所示:
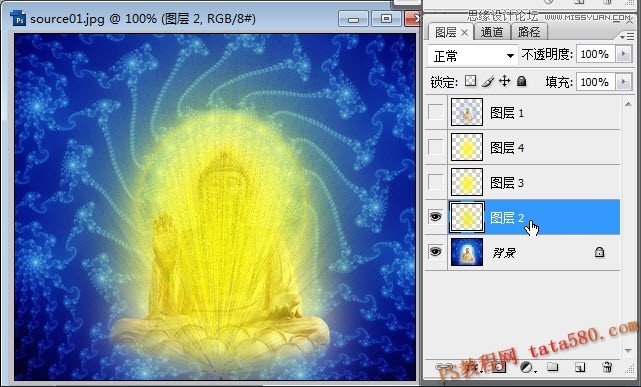
8、用与图层2 相同的方法将图层3、4也制作成向上发射的光线,如下图所示:
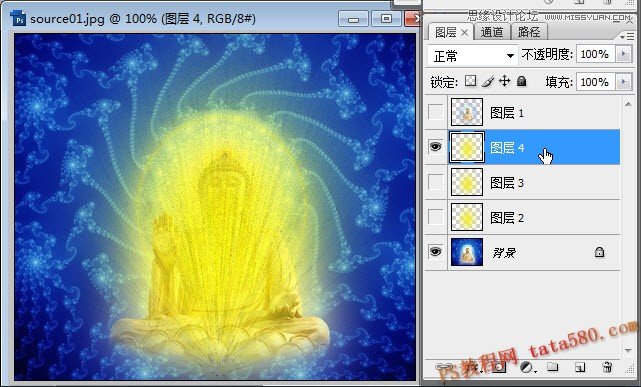
9、将图层1的眼睛点上,图层2、3、4的眼睛点掉,选择菜单“窗口->动画”,单击“复制所选帧”两次复制出两帧,如下图所示:
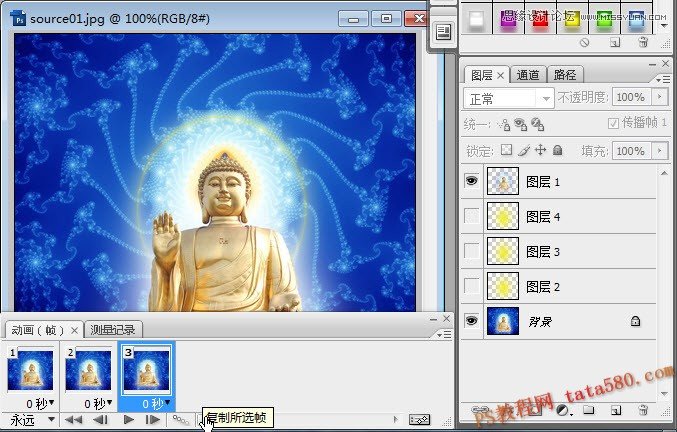
10、单击选择第1帧,将时间间隔设置为0.1秒,并将图层2的眼睛点上,如下图所示:
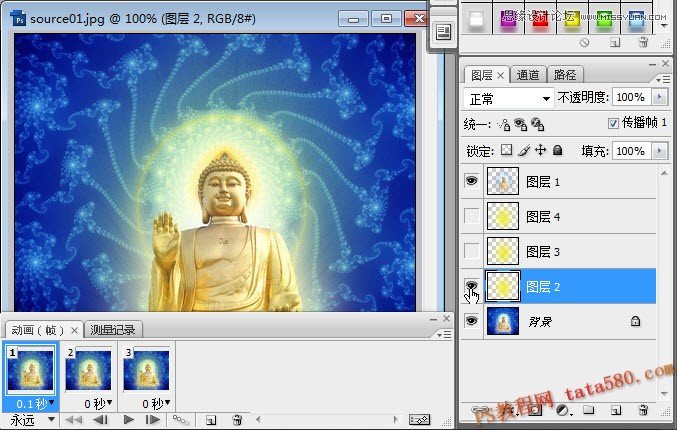
11、单击选中第2帧,一样设置时间间隔为0.1秒,将图层2的眼睛点掉,图层3的眼睛点上,如下图所示:
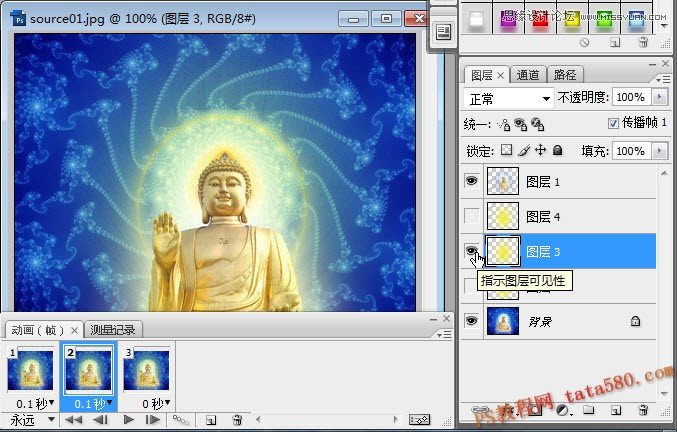
12、单击选择第3帧,同样设置时间间隔为0.1秒,将图层4的眼睛点上,图层2、3的眼睛点掉,如下图所示:
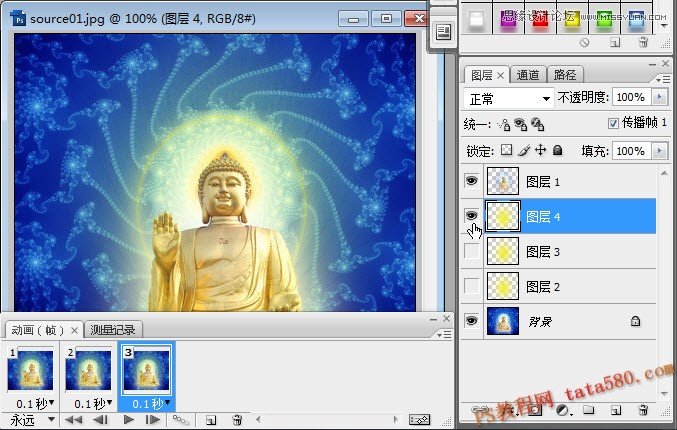
13、最后要将动画进行保存,选择菜单“文件->存储为Web和设备所用格式”,如下图所示:
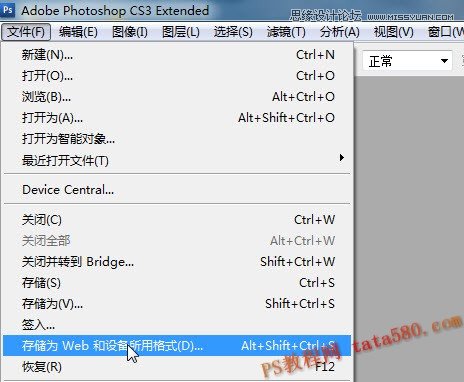
14、在弹出的窗口中,确保预设为“GIF”,然后单击存储保存即可,如下图所示:
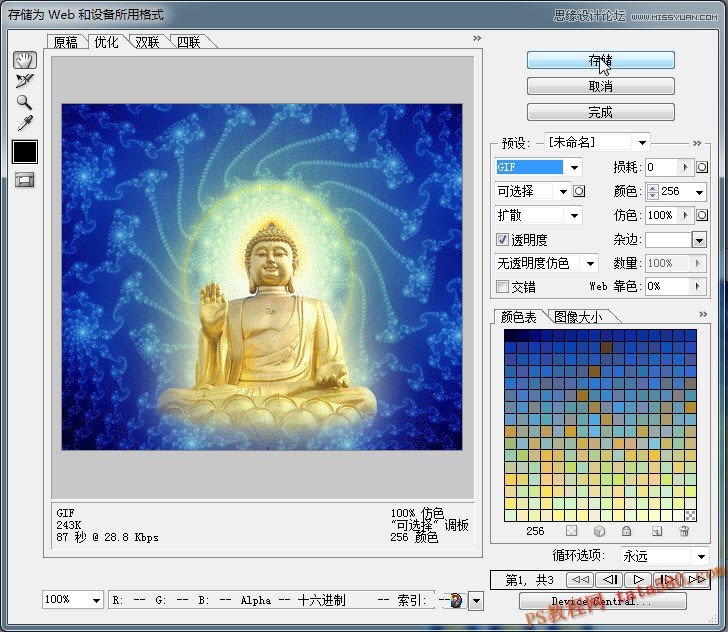
学习 · 提示
相关教程





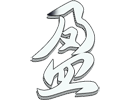
![[IR动图教程] PS趣味动画](http://pic.16xx8.com/article/UploadPic/2007/10/30/20071030113013828.gif)
![[IR动图教程] PS初学者实例教程——逐帧动画制作基础(1)](http://pic.16xx8.com/article/UploadPic/2007/11/1/20071117453880.gif)