PhotoShop给长颈鹿脱去外衣的有趣教程(2)
使用“魔棒工具”选取长颈鹿的白色条带,不需要一次性将全部的白色条带全部选中,可分次进行。使用选择→修改→扩展(扩展量为1px)。
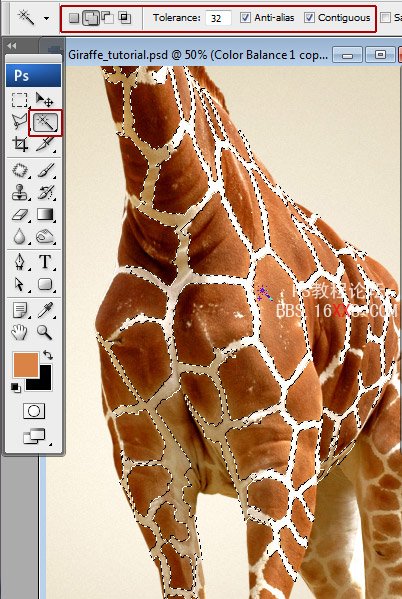
第14步
复制修饰后的长颈鹿图层,在复制的图层中,将所有选中的白色条带填充为棕色,命名为“纯色皮肤图层”。在下面的步骤中还会用到修饰后的长颈鹿图层原图,要确保原图在复制图层的下方。用0%硬度画笔,按住Alt键开启吸管工具,选取与皮肤相近的颜色。
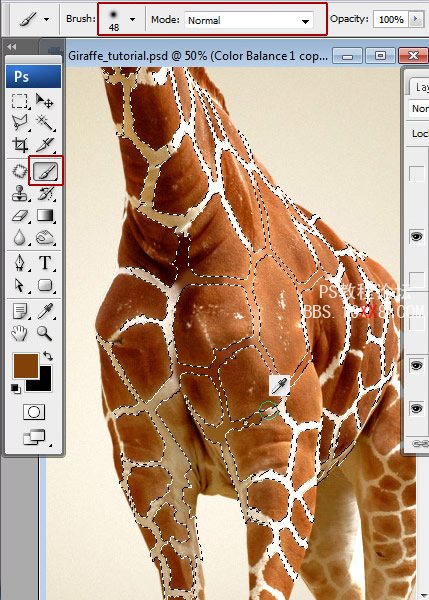
第15步
这样一步步的填充白色条带区域,棕色条带对制作更精确的效果很有帮助。

第16步
用修复画笔工具去除条带痕迹。将选区边框拖拽到感觉的有纹理的皮肤区域,当释放鼠标按钮时,选区的痕迹被样本填充。重复该动作以修饰所有的条带痕迹。
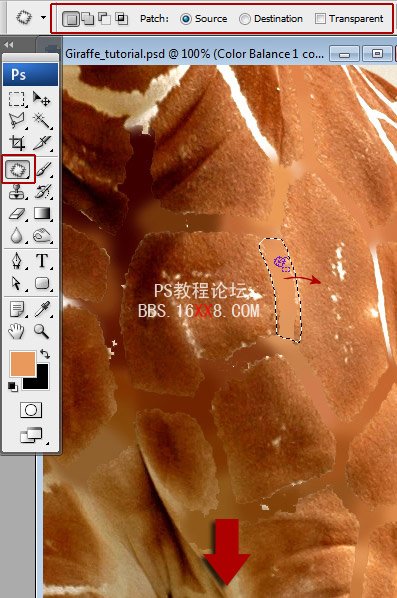

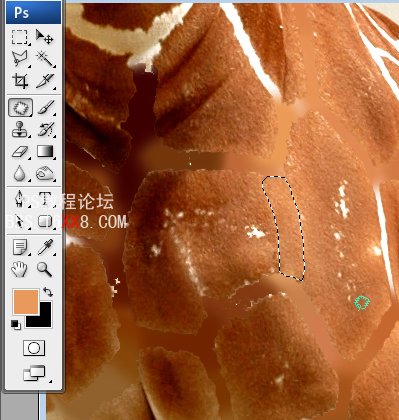
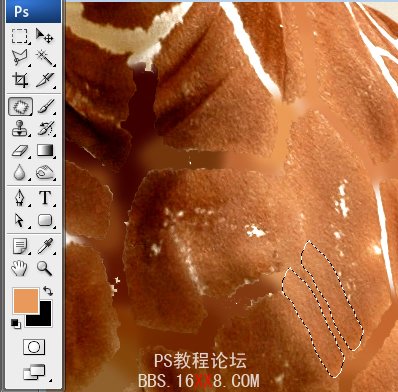
第17步
经上面步骤后,长颈鹿的身体上就不存在斑点了。
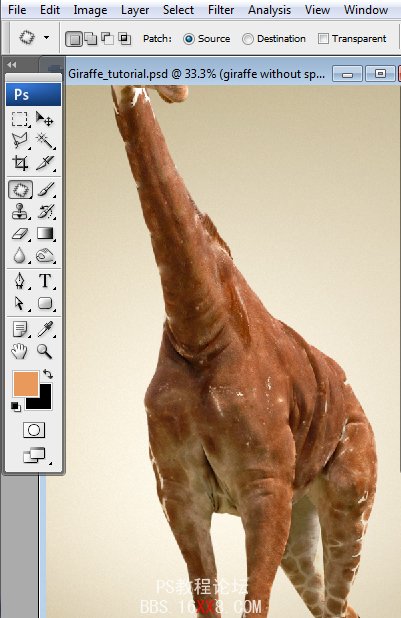
第18步
用橡皮擦工具修改“纯色皮肤”图层的边缘,以在下方的原始图层和“纯色皮肤图层”之间创建混合效果。

步骤19
使用橡皮擦工具盒污点修复画笔工具修饰一些小区域。在选项框中选择画笔尺寸,选择稍大的尺寸可以一步就完成整个区域的修复工作。
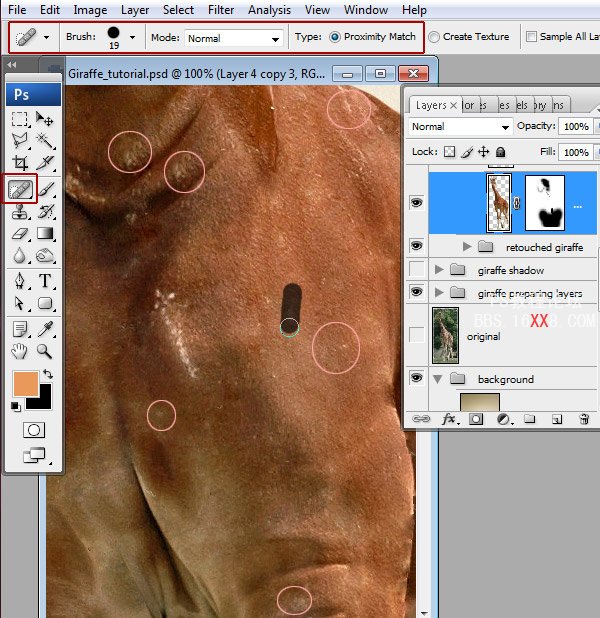
第20步
接下来,改变皮肤颜色和色阶平衡。添加“渐变映射”、“色阶”和“黑白”调整图层,为“纯色皮肤”图层创建剪贴蒙版。设置参数如下图所示。
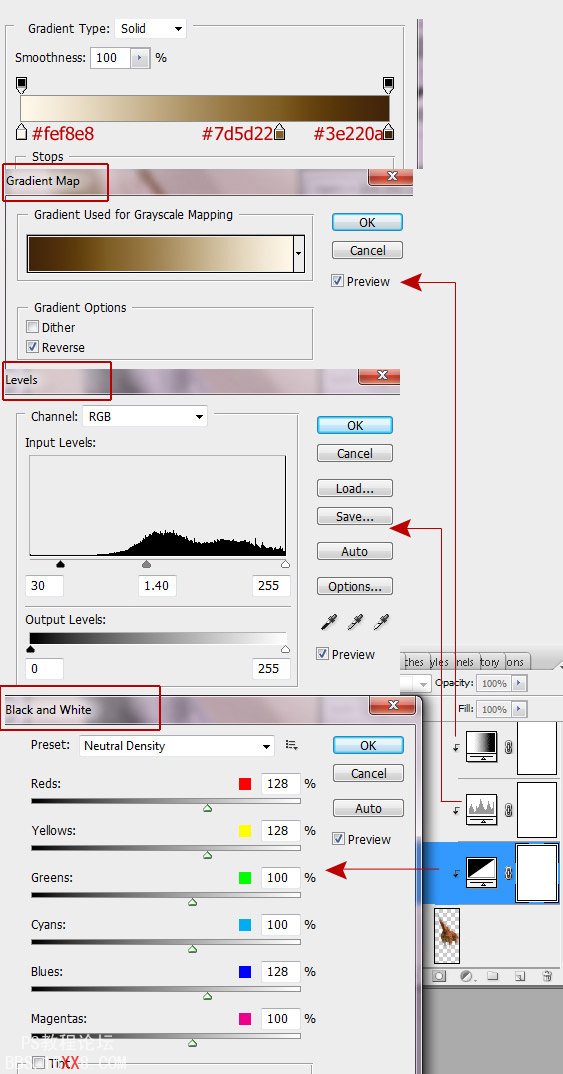
第21步
插入电熨斗图像,不需要进行任何调整。
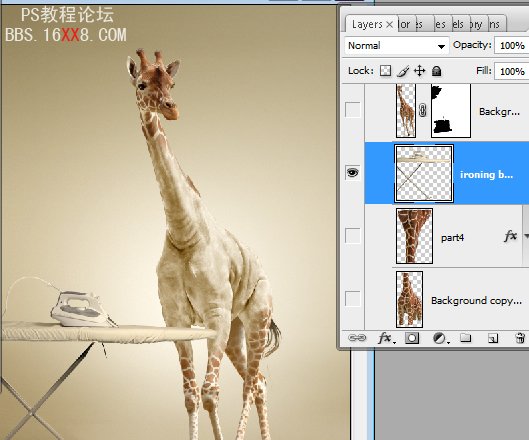
第22步
返回修饰后的长颈鹿图层,再次复制。我们将利用这个新复制的图层做一个长颈鹿的夹克。先后擦掉长颈鹿的头部和腿部。
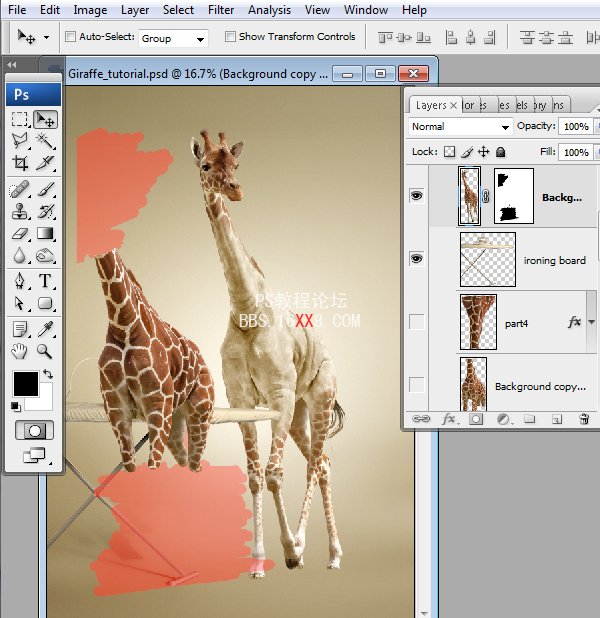
第23步
这是我们将要制作的夹克的形状。

第24步
通过扭曲变换调整夹克的形状。选择编辑→变换→变形制作一个扁平的形状。
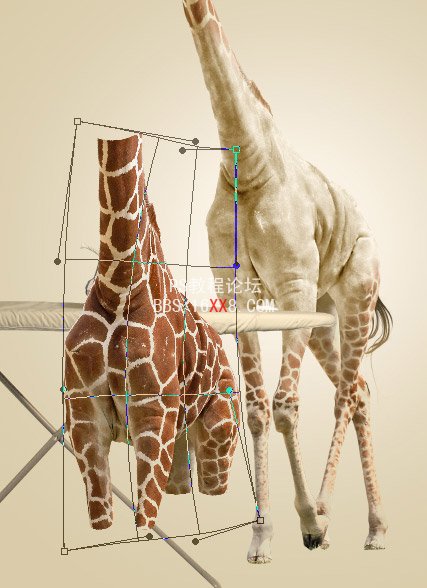
第25步
滤镜中的“液化滤镜”可用来制作扁平效果。使用大号的变形工具处理较大的区域,针对腿部及皮肤皱纹则使用小一些的变形工具尺寸。


第26步
这是处理后的夹克形状。

第27步
对夹克形状应用“自由变换”,将它缩小一些,并在水平方向上拉伸一点。
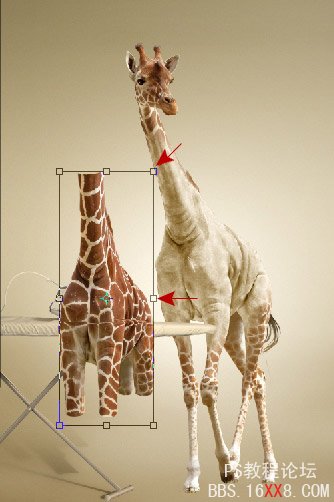
第28步
学习 · 提示
相关教程







