PhotoShop给长颈鹿脱去外衣的有趣教程(3)
选择位于烫衣板上方的夹克部分,减去并粘贴到一个新图层上,如下图所示用“自由变换”进行纵向拉伸。
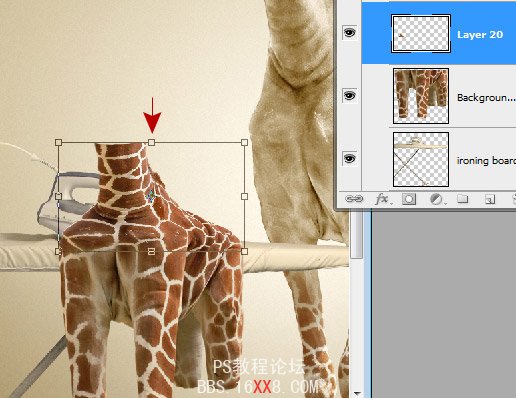
第29步
选择编辑→变换→透视,对顶部边缘应用透视变换。
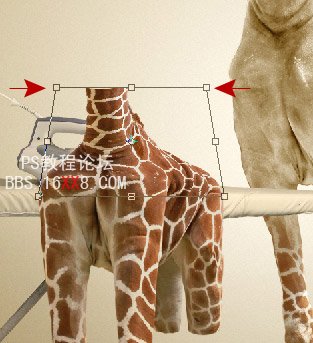
第30步
夹克图层的上部修饰部分保持激活状态,再次剪切位于烫衣板上方的夹克部分,只留下腿部上方的条带(如下图所示图层20),再次纵向拉伸上部区域。
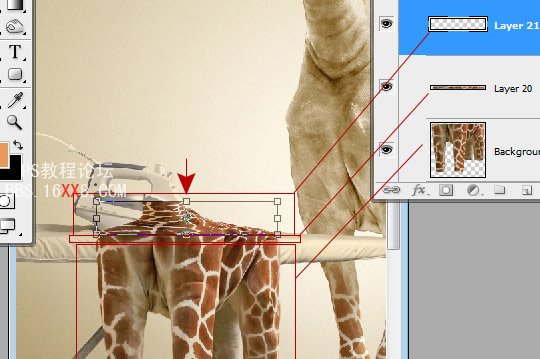
第31步
应用透视变换。

第32步
激活夹克图层的上部图层,尽可能地模仿皮肤皱纹的形状擦掉烫衣板上面的电熨斗区域。
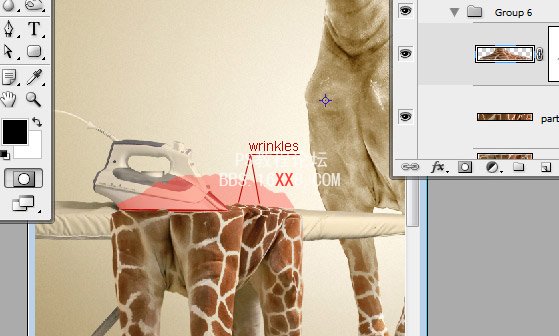

第33步
使用“直线工具”在一个新图层上画一条白线,选用大概13px的宽度,并应用高斯模糊滤镜(半径为10px)。

第34步
更改这个图层的混合样式为“叠加”。
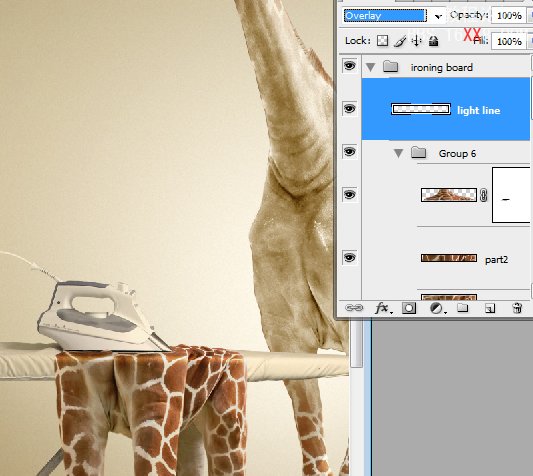
第35步
从原始的修饰后长颈鹿图层上复制脖子区域,粘贴到一个新图层上,该图层放在烫衣板图层的下方。应用“垂直翻转变换”和“渐变叠加”图层样式效果,并按照下图所示进行设置。
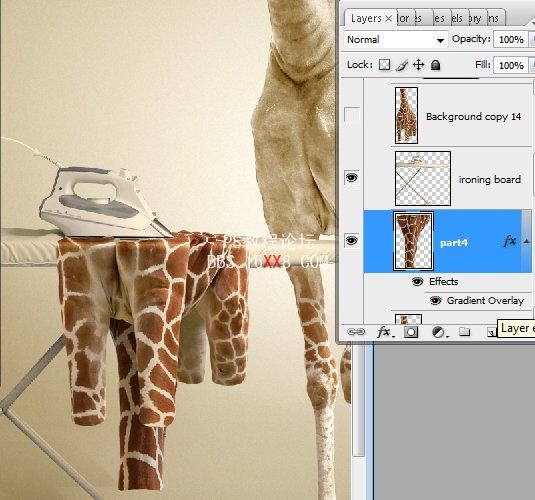
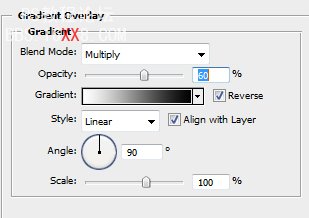
第36步
我们创作的最后一部分是为长颈鹿和烫衣板制作阴影效果。按住Ctrl键,然后单击长颈鹿图层缩略图,以加载长颈鹿形状选区。在所有可见长颈鹿图层的下方新建一个图层,为选区填充任意一种颜色。
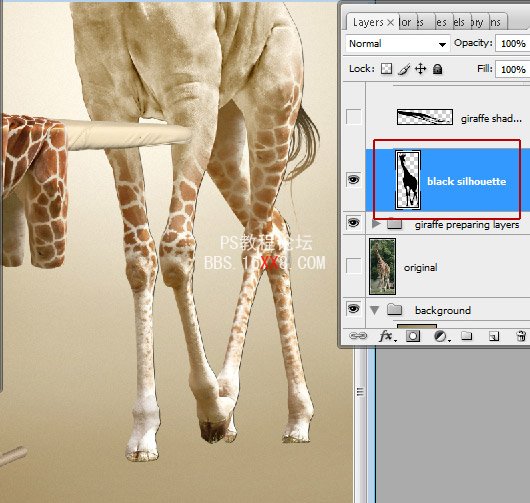
第37步
选择编辑→变换→扭曲,对创建的形状应用扭曲变换。将上部边缘和左下角移动到左下方。尽量将阴影和腿部结合到相同点上。用橡皮擦工具修改中央腿部阴影。
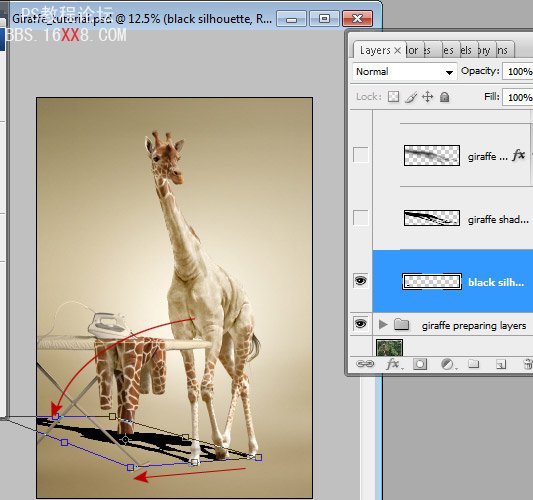
第38步
这是变换后的效果。
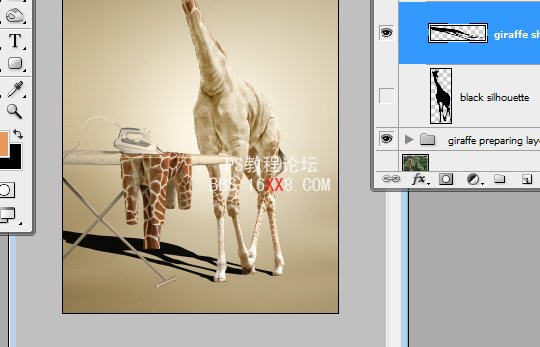
第39步
将阴影图层的“填充”设置为0%,不透明度设为20%。应用渐变叠加图层样式效果。启动快速蒙版模式,按下例所示为图层填充线性渐变。
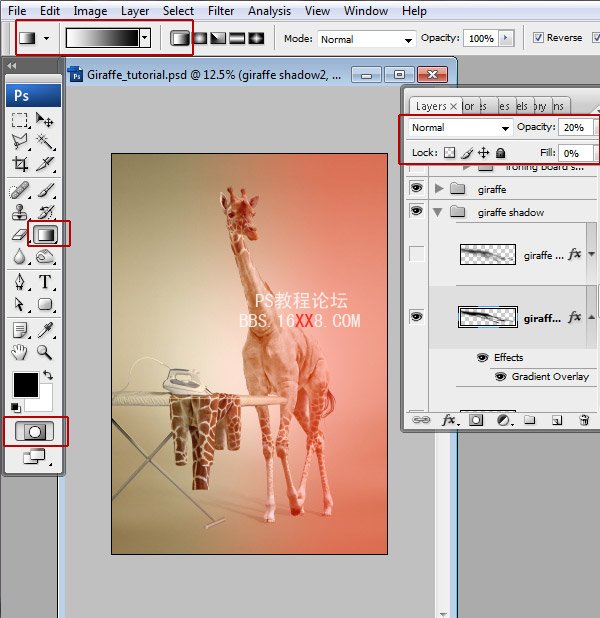
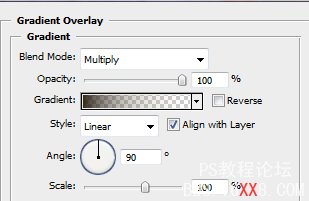
第40步
单击快速蒙版图标,对阴影图层的选中区域应用高斯模糊。
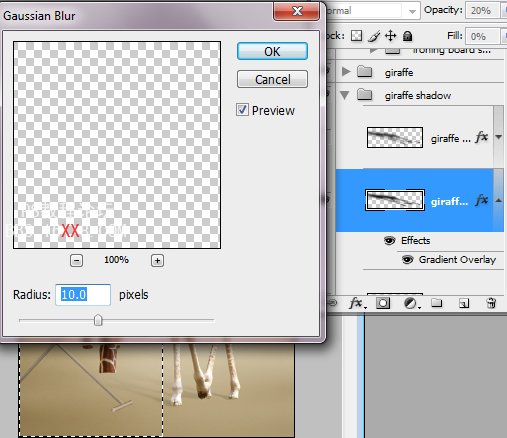
第41步
复制阴影图层,应用高斯模糊,并将半径设为50px,步透明度为70-75%。

第42步
用同样的方法为烫热版创建阴影效果。为烫热版和夹克加载选区,应用填充为0%,应用渐变叠加,并设置相同的参数。应用模糊10px,复制阴影图层,并设置75%不透明度和更大的模糊。
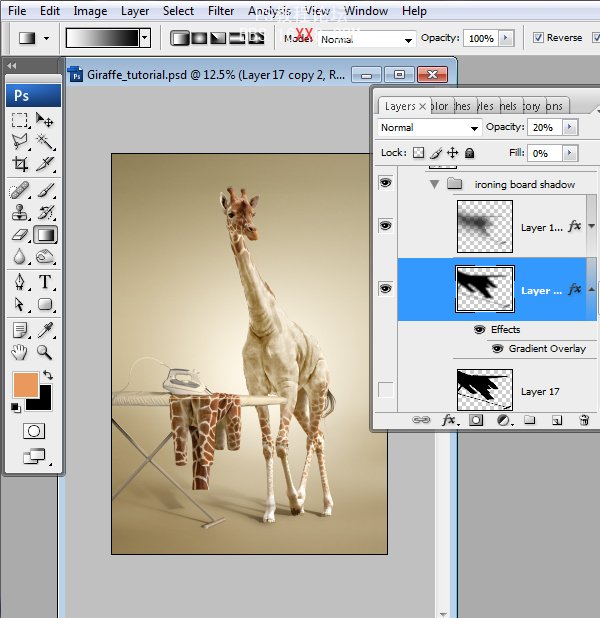
最终图像

学习 · 提示
相关教程







