ps非主流柔和的黄褐阳光色(5)
素材图片稍微有点偏暗,高光部分不够明显。处理的时候先把图片的主色转为暖色,并把图片的暗部及整体稍微提亮。然后渲染图片的高光,做出类似阳光照射的效果即可。
原图

最终效果

1、打开素材图片,创建可选颜色调整图层,对黄、绿、中性、黑进行调整,参数设置如图1- 4,效果如图5。这一步主要给图片增加褐色。
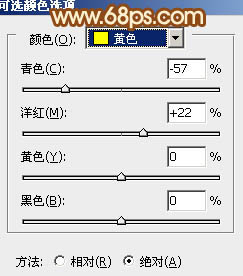
<图1>
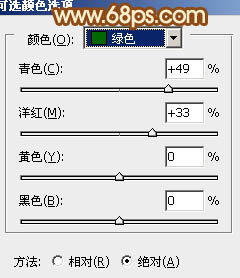
<图2>
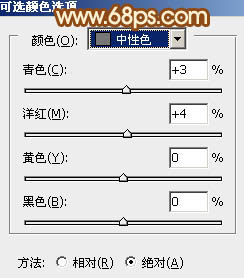
<图3>

<图4>

<图5>
2、创建色彩平衡调整图层,对阴影、中间调、高光进行调整,参数设置如图6- 8,效果如图9。这一步给图片增加一些黄褐色。
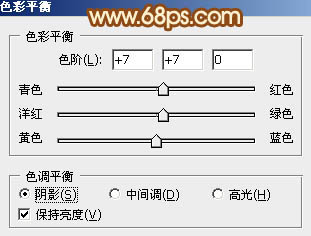
<图6>
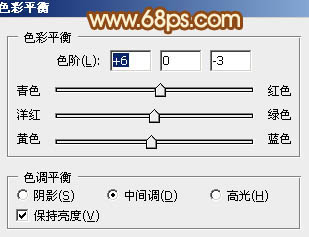
<图7>
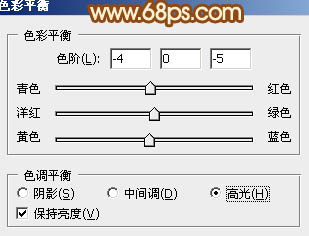
<图8>

<图9>
3、创建曲线调整图层,对绿,蓝进行调整,参数设置如图10,确定后把图层不透明度改为:50%,效果如图11。这一步给图片的暗部增加黄褐色。

<图10>

<图11>
4、创建可选颜色调整图层,对黄、绿、白、中性、黑进行调整,参数设置如图12- 16,效果如图17。这一步把背景部分的黄色及绿色转为黄褐色。
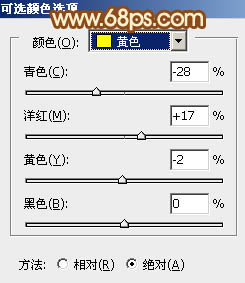
<图12>

<图13>
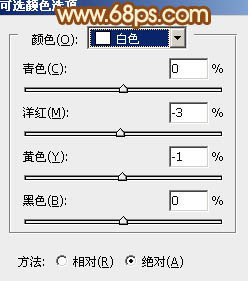
<图14>

<图15>
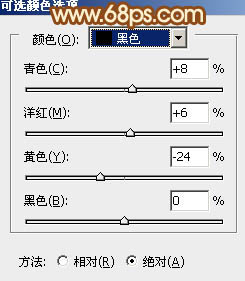
<图16>

<图17>
5、创建可选颜色调整图层,对红、黄、白、中性、黑进行调整,参数设置如图18- 22,效果如图23。这一步把图片的主色稍微调淡一点。
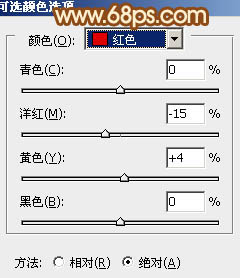
<图18>

<图19>
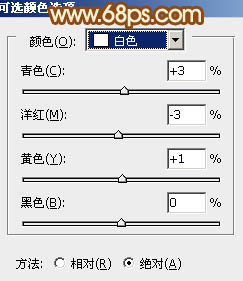
<图20>
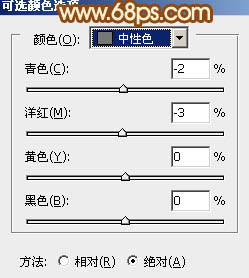
<图21>
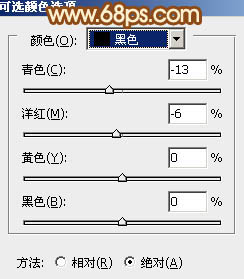
<图22>

<图23>
6、按Ctrl+ J 把当前可选颜色调整图层复制一层,不透明度改为:50%,效果如下图。

<图24>
7、创建曲线调整图层,对蓝色进行调整,参数设置如图25,效果如图26。这一步给图片的高光部分增加淡黄色。
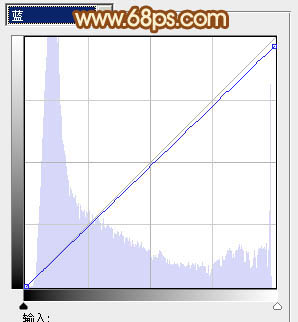
<图25>

<图26>
8、按Ctrl+ Alt + 2 调出高光选区,按Ctrl + Shift + I 反选,新建一个图层填充黄褐色:#645F21,混合模式改为“滤色”,不透明度改为:30%,效果如下图。这一步把图片的暗部调亮。

<图27>
9、创建色彩平衡调整图层,对中间调,高光进行调整,参数设置如图28,29,效果如图30。这一步给图片的高光部分增加暖色。
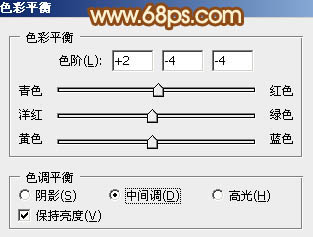
<图28>
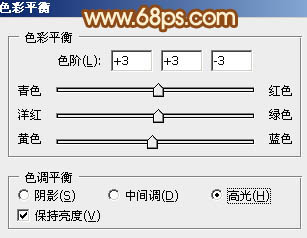
<图29>

<图30>
10、新建一个图层混合模式改为“滤色”,把前景颜色设置为淡黄色:#F7C988,用画笔把图片左上部涂上一些高光,效果如下图。

<图31>
11、创建曲线调整图层,对RGB、红、绿进行调整,参数设置如图32- 34,效果如图35。这一步稍微增加图片的亮度。

<图32>
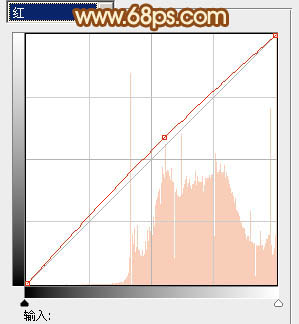
<图33>
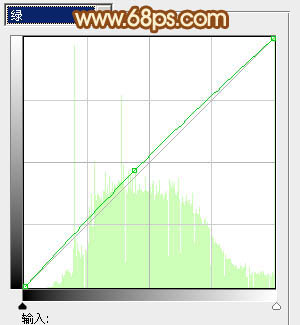
<图34>

<图35>
最后给人物磨一下皮,再适当柔化处理,完成最终效果。

学习 · 提示
相关教程





![[非主流PS教程] ps非主流打造美女照片艺术海报效果](http://pic.16xx8.com/article/UploadPic/2007/10/26/200710267396569_lit.jpg)

