ps调出绿荫MM图片加上精美的暖色调(5)
素材图片背景部分的颜色较为鲜艳,人物肤色显得有点偏灰。处理的时候需要重点美化人物的肤色,可以先调出图片的主色,然后把人物肤色部分调红润并增加对比度即可。
原图

最终效果

1、打开素材图片,按Ctrl+ J 把背景图层复制一层,选择自己熟悉的方法简单给人物磨一下皮,皮肤稍微磨光滑,大致效果如下图。

<图1>
2、创建曲线调整图层,对红,蓝进行调整,参数设置如图2,3,效果如图4。这一步主要给图片的高光部分增加橙黄色。
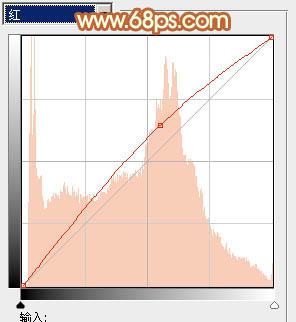
<图2>
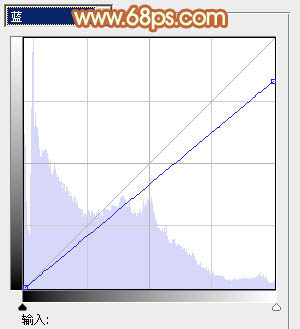
<图3>
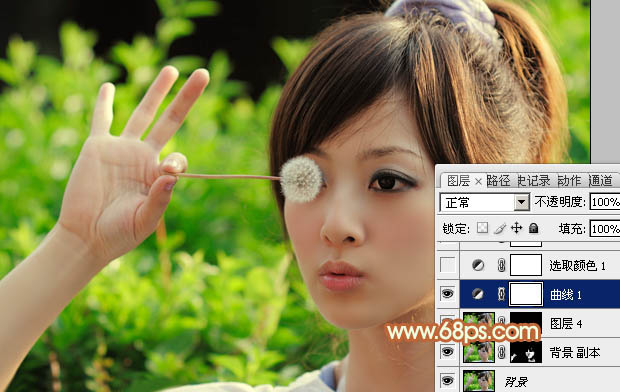
<图4>
3、创建可选颜色调整图层,对黄、绿、中性、黑进行调整,参数设置如图5- 8,效果如图9。这一步把背景主色转为黄绿色。
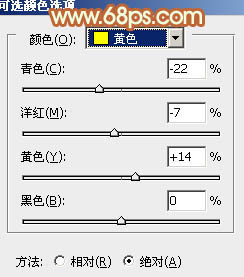
<图5>
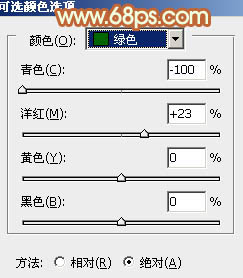
<图6>
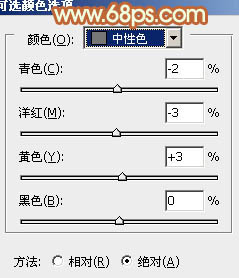
<图7>
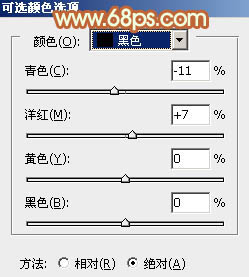
<图8>

<图9>
4、创建可选颜色调整图层,对黄、白、中性、黑进行调整,参数设置如图10- 13,效果如图14。这一步再把背景部分的黄绿色转为橙黄色。
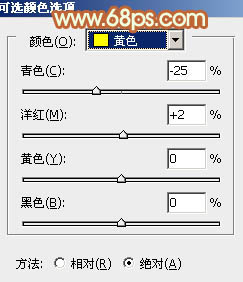
<图10>
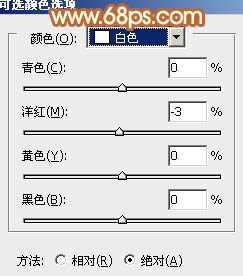
<图11>

<图12>
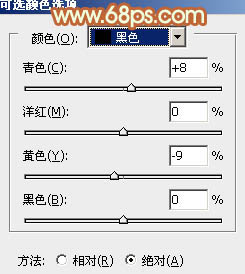
<图13>

<图14>
5、按Ctrl+ Alt + 2 调出高光选区,按Ctrl + Shift + I 反选,新建一个图层填充橙红色:#CC6403,混合模式改为“滤色”,不透明度改为:70%,效果如下图。这一步增加图片暗部亮度,并给暗部增加红褐色。

<图15>
6、按Ctrl+ Alt + 2 调出高光选区,新建一个图层填充橙黄色:#FBC47D,混合色模式改为“柔光”,不透明度改为:40%,效果如下图。这一步给图片的高光部分增加暖色。

<图16>
7、创建曲线调整图层,对RGB、绿、蓝进行调整,参数设置如图17- 19,效果如图20。这一步增加图片的亮度。
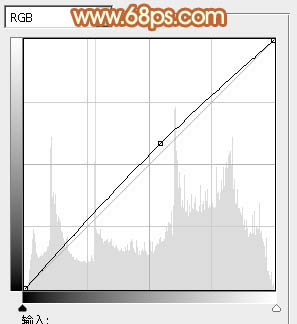
<图17>

<图18>

<图19>

<图20>
8、新建一个图层,混合模式改为“滤色”,把前景色设置为橙红色:#D25302,用透明度为10%左右画笔在下图高光部分涂上前景色。

<图21>
9、创建色彩平衡调整图层,对阴影、中间调、高光进行调整,参数设置如图22- 24,确定后把图层不透明度改为:30%,效果如图25。这一步给图片整体增加一些淡红色。
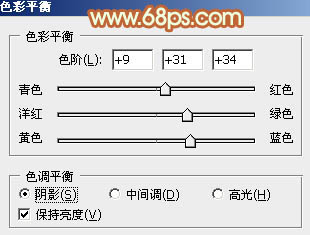
<图22>
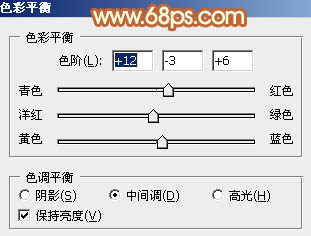
<图23>

<图24>

<图25>
10、创建可选颜色调整图层,对红、黄、白、中性色进行调整,参数设置如图26- 29,效果如图30。这一步主要调整人物肤色,把肤色稍微调红润。
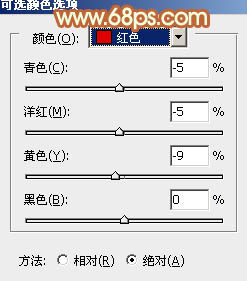
<图26>
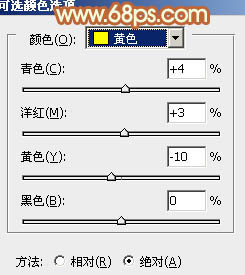
<图27>

<图28>

<图29>

<图30>
11、创建亮度/对比度调整图层,适当增加图片的对比度,确定后把蒙版填充黑色,用白色画笔把人物脸部擦出来,效果如图32。这一步加强脸部肤色对比度。

<图31>

<图32>
最后微调一下整体颜色,完成最终效果。

学习 · 提示
相关教程





![[非主流PS教程] 头发换色](http://pic.16xx8.com/article/UploadPic/2007/10/26/2007102672411722_lit.jpg)

