ps调出树木边的MM图片纯美的黄绿色(4)
黄绿色也是一种常见色,调色方法有很多,可直接把图片的中间调及高光部分调成橙黄色,暗部颜色转为暗绿色或青绿色即可。
原图

最终效果

1、打开素材图片,创建曲线调整图层,对RGB、红、绿、蓝进行调整,参数设置如图1- 4,效果如图5。这一步简单增加图片的亮度,并给高光部分增加淡黄色。
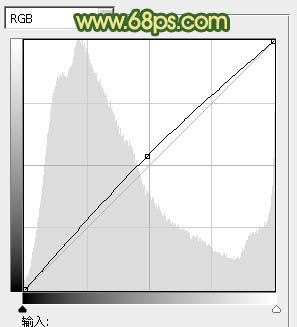
<图1>
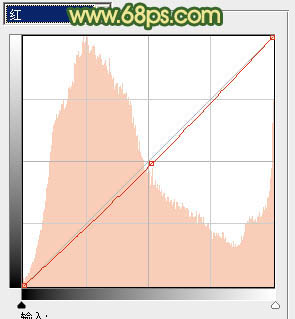
<图2>
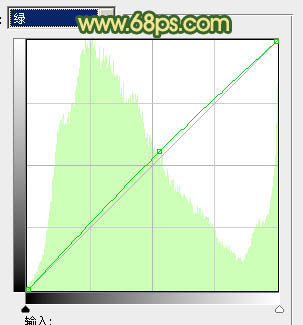
<图3>
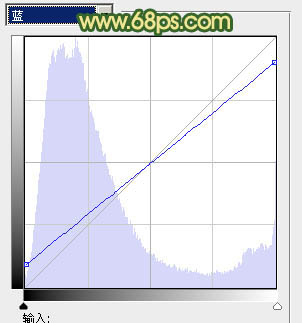
<图4>

<图5>
2、按Ctrl+ J 把当前曲线调整图层复制一层,不透明度改为:30%,效果如下图。

<图6>
3、创建可选颜色调整图层,对黄、绿、中性、黑进行调整,参数设置如图7- 10,效果如图11。这一步把背景黄绿色转为橙黄色,绿色及暗部转为青蓝色。
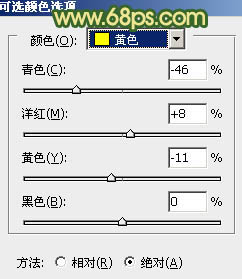
<图7>

<图8>
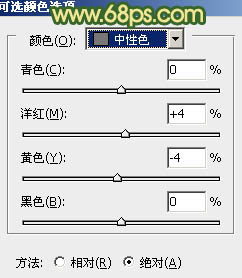
<图9>
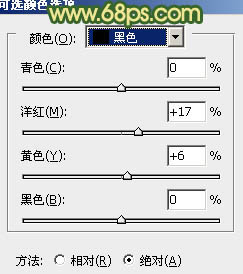
<图10>

<图11>
4、创建色彩平衡调整图层,对阴影、中间调、高光进行调整,参数设置如图12- 14,效果如图15。这一步主要给图片的高光部分增加淡黄色,暗部增加青色。

<图12>

<图13>
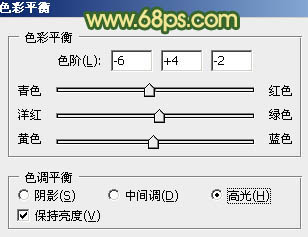
<图14>

<图15>
5、按Ctrl+ Alt + 2 调出高光选区,按Ctrl + Shift + I 反选,新建一个图层填充暗绿色:#5B6A52,混合模式改为“强光”,这一步给图片的暗部增加绿色。

<图16>
6、创建可选颜色调整图层,对绿,白进行调整,参数设置如图17,18,效果如图19。这一步加强图片的绿色,并给高光部分增加淡青色。

<图17>
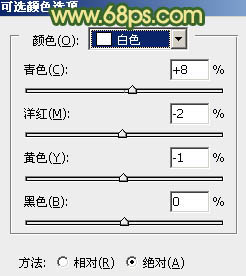
<图18>

<图19>
7、新建一个图层,按Ctrl+ Alt + Shift + E 盖印图层,简单的把人物脸部的肤色磨光滑,大致效果如下图。

<图20>
8、创建曲线调整图层,对绿,蓝进行调整,参数设置如图21,22,效果如图23。这一步主要给图片的暗部增加褐色。
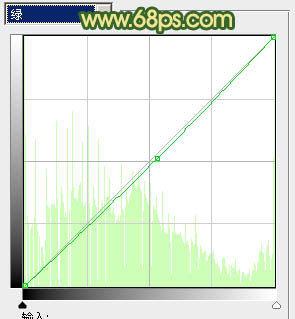
<图21>
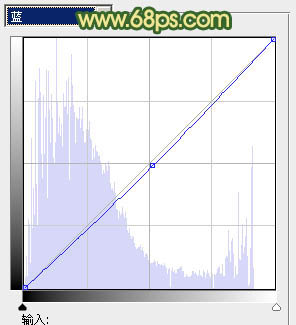
<图22>

<图23>
9、创建可选颜色调整图层,对黄,黑进行调整,参数设置如图24,25,效果如图26。这一步给图片增加一些橙黄色。
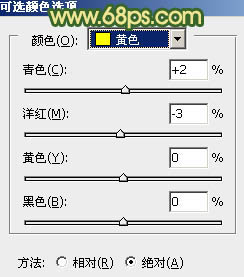
<图24>
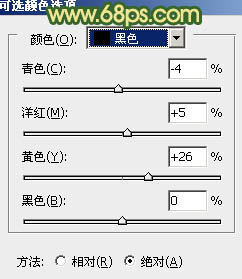
<图25>

<图26>
10、新建一个图层填充暗黄色:#AE9A36,混合模式改为“滤色”,按住Alt键添加图层蒙版,用白色画笔把左上角部分擦出来,效果如下图。这一步给图片增加简单的高光。

<图27>
最后微调一下颜色和细节,完成最终效果。

学习 · 提示
相关教程







