ps金牌矢量图标(6)
来源:设计前沿网
作者:psdpoint admin
学习:5586人次
金牌矢量图
许多矢量素材爱好者每天想要学习新的图形设计,这教程是一个新概念设计金奖的矢量图形教程用Adobe Photoshop。一步一步详细讲解,使用不同的工具,颜色和效果的教程。
效果图
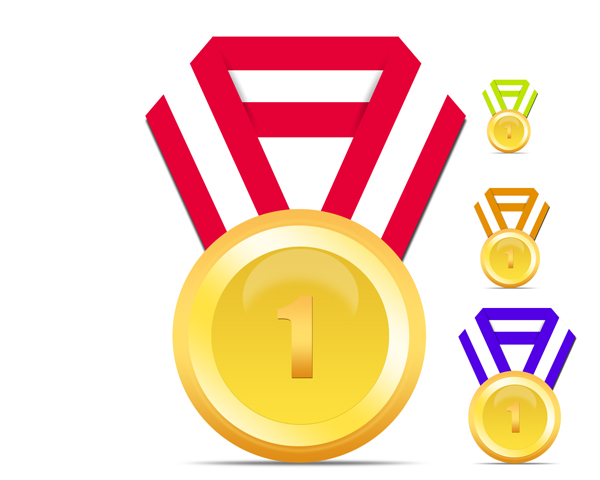
第1步。创建一个具有1280 x 1024像素分辨率的新项目,并开始设计,它使用Eliptical选框工具(M),并创造一个圆形的形状如下。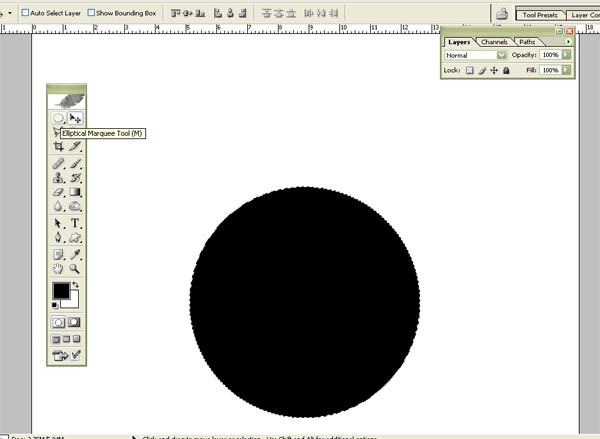
第2步。打开图层样式,然后单击并选择渐变叠加,设置其属性,下面的截图展示。.
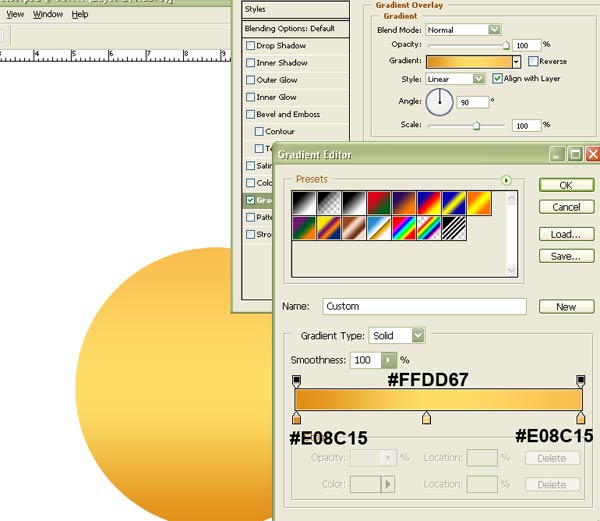
第3步。现在选择的椭圆选框工具(M)和再拍下面显示金牌边界的形状.
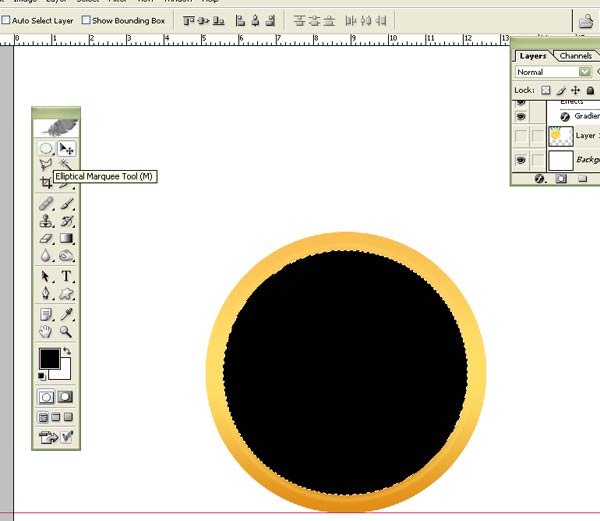
第4步。打开这一层的风格,并设置其渐变叠加,如下面的截图
. 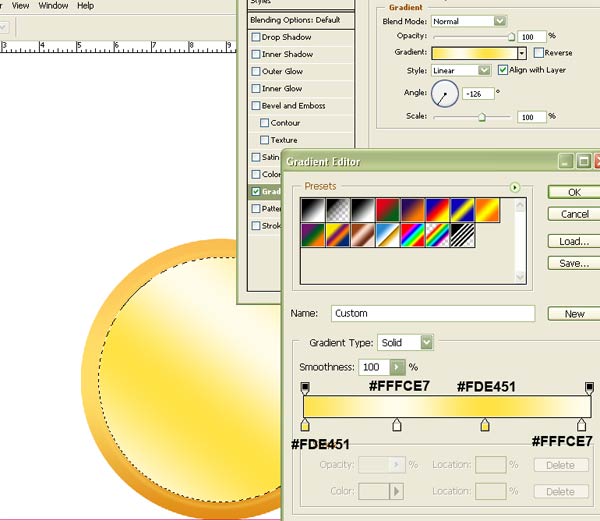
第5步。现在选择的椭圆选框工具(M),使一个形状像如下
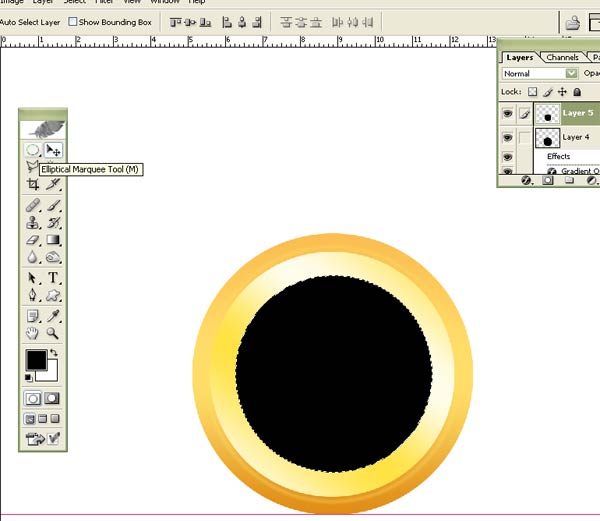
第6步。设置如下图层样式属性.
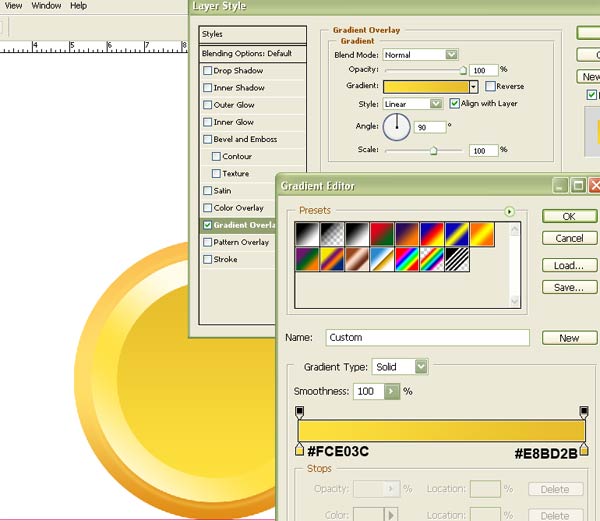
第7步。现在,选择钢笔工具(P)创建一个如下形状.
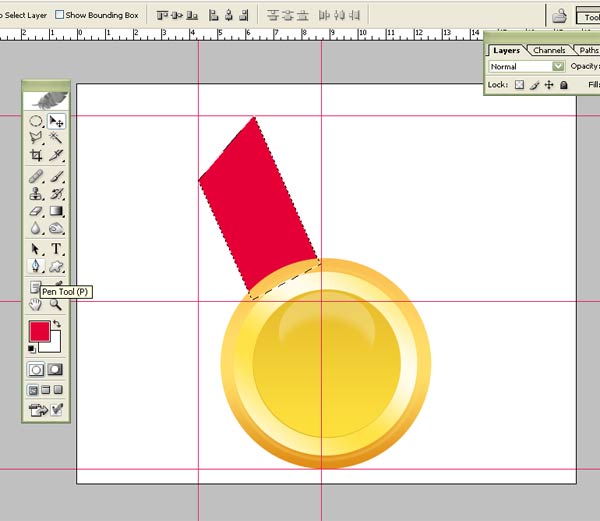
第八步:再次创造另一个形状,使用钢笔工具(P)如下.

第9步。现在,复制这一层,右键翻转水平(按Ctrl T)的,所以它看起来像下面.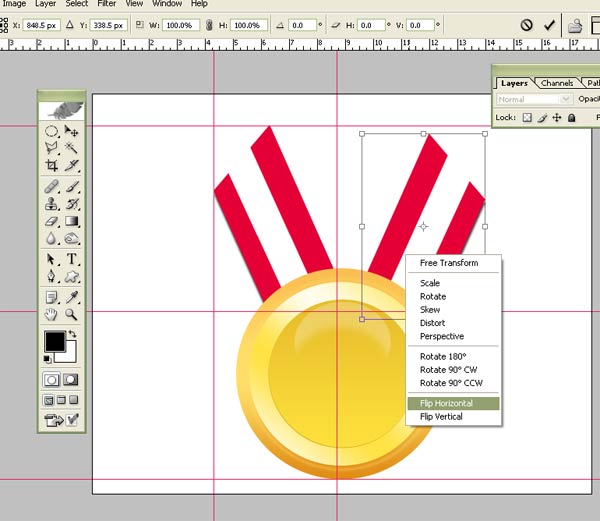
第10步。现在选择矩形选框工具(M),并绘制完成下面显示金牌色带带
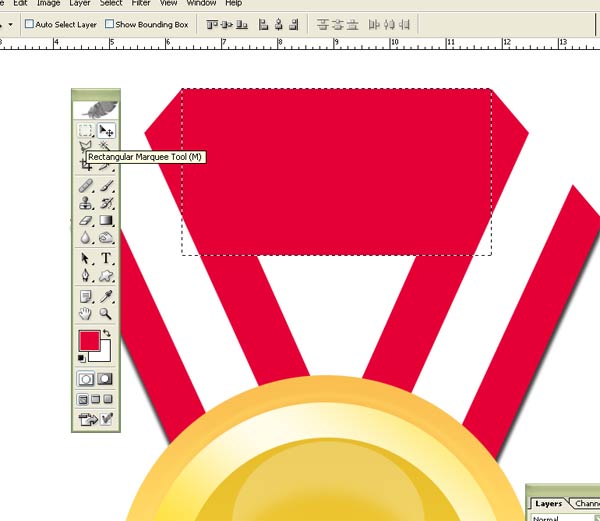
第11步。再次选择矩形选框工具(M),并完成下面显示的金牌剪彩.
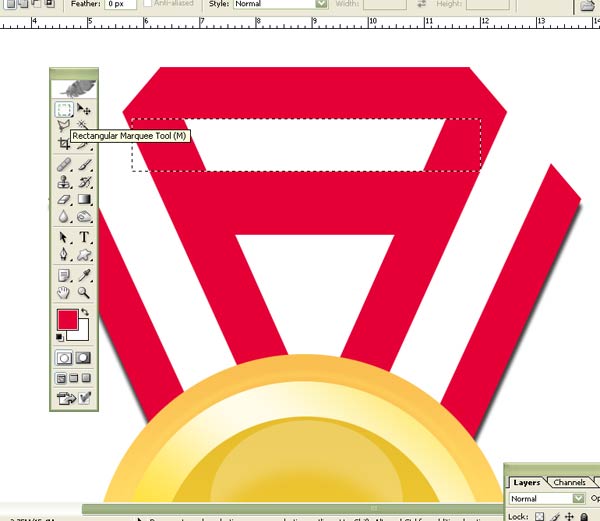
第12步:现在选择文字工具(T)和1型,2,3或任何你想里面金牌.
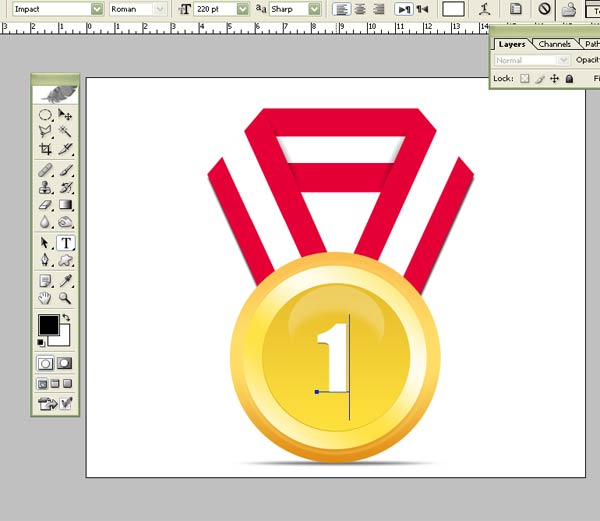
第13步。打开图层样式,然后单击并选择渐变叠加,设置其属性如下.
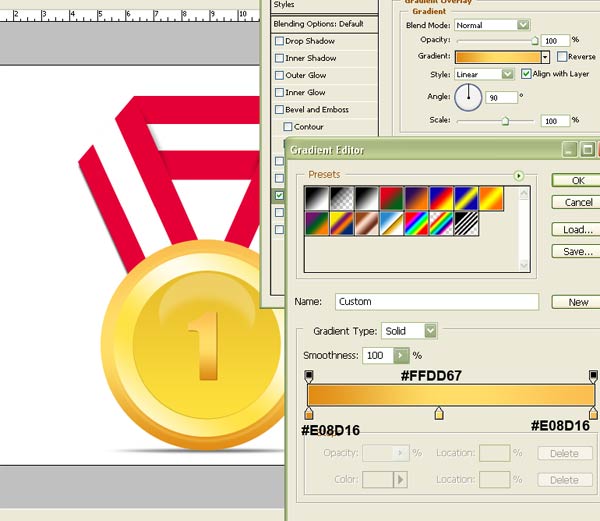
你最后的奖章矢量准备。你可以颜色各种颜色的彩带容易.
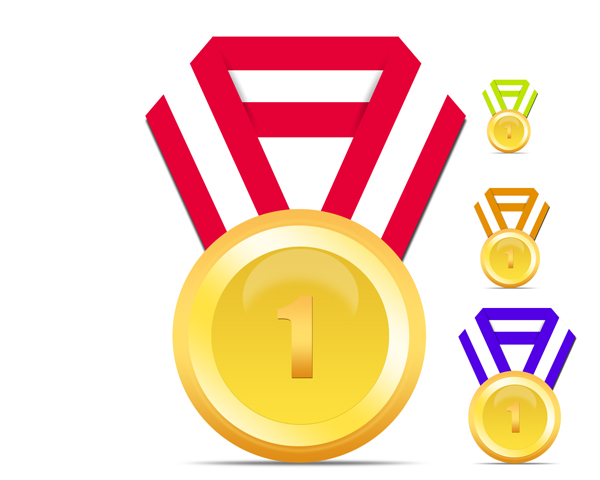
我希望,如果你遵循这个简单的教程,您可能能够设计容易与其他一些新的技术和思想的各种图形。
学习 · 提示
相关教程
关注大神微博加入>>
网友求助,请回答!







