ps黄金艺术字教程(6)
来源:PS学堂
作者:佚名
学习:3043人次
教程效果看起来很像金片镶嵌的字体,其实制作起来并没有使用任何素材,图层样式也很少,主要是利用滤镜来制作效果。每一个滤镜都有它独特的效果,结合起来,就是这么绚丽。
具体效果:

具体教程:
1.新建1000*800大小文档,设置前景色为#525252,背景色为#ododod,拉径向渐变。
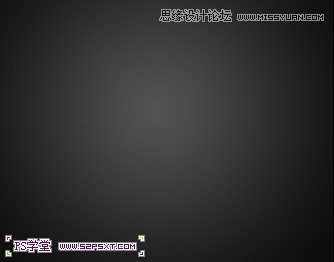
2.滤镜--杂色--添加杂色。
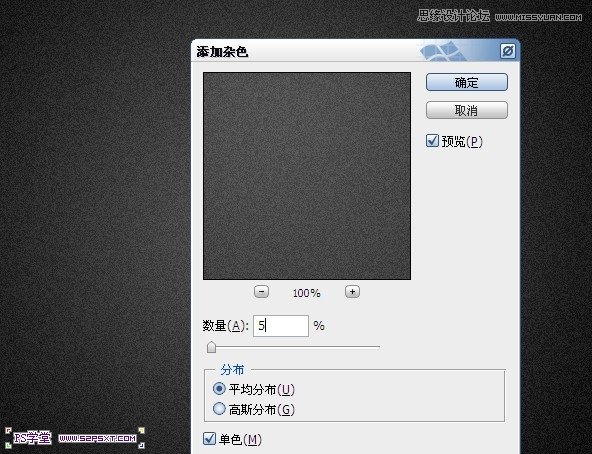
3.设置前景色为3ffeb0f.用素材提供字体打上你想做的效果图,复制一层字体图层,在复制图层上设置图层样式如下:

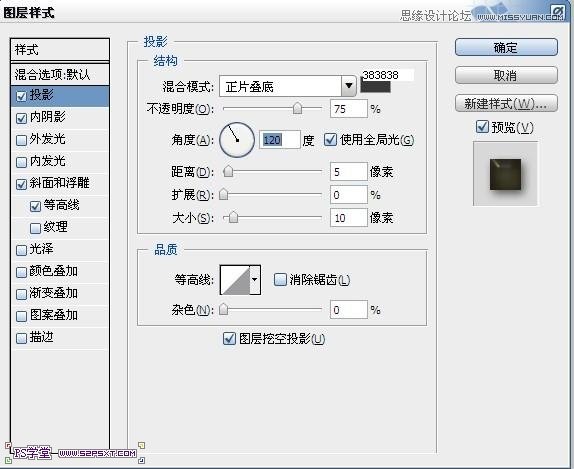
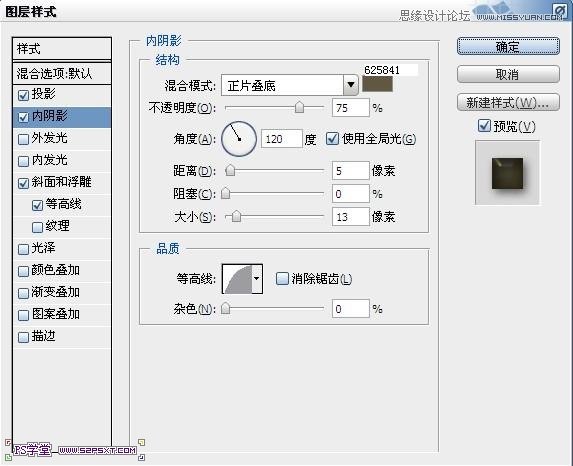
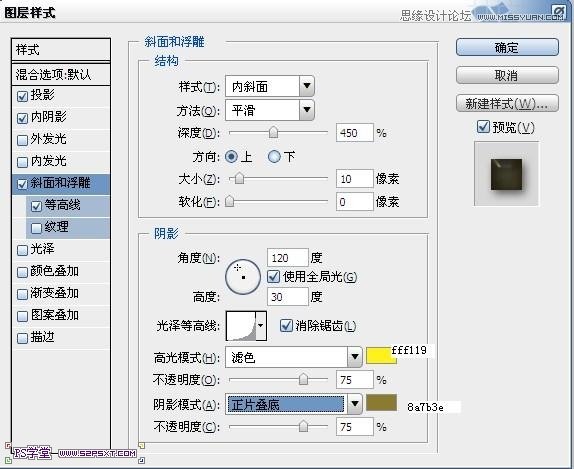

4.新增图层,设置前景色为#7d6905,背景色为d3c614,按住ctrl建点击字体图层,得到字体选区,在新增图层上填充前景色。

5.执行滤镜--素描--便条纸,设置如下:
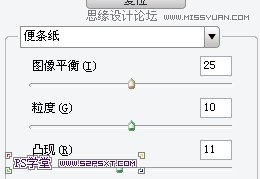

本帖隐藏的内容6.继续执行滤镜--纹理--染色玻璃,设置如下:
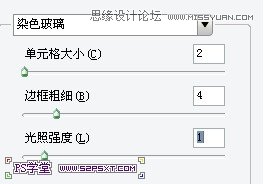

7.最后执行滤镜--风格化--照亮边缘,改模式为叠加:
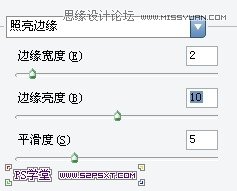
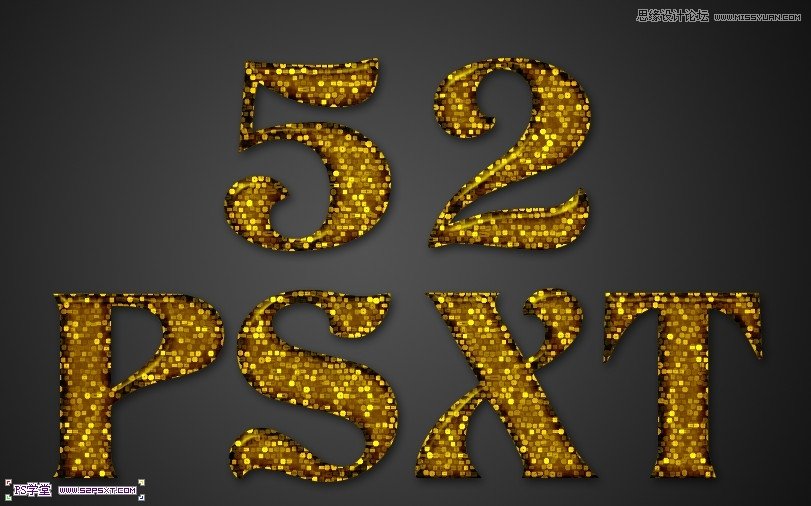
8.设置画笔如下;
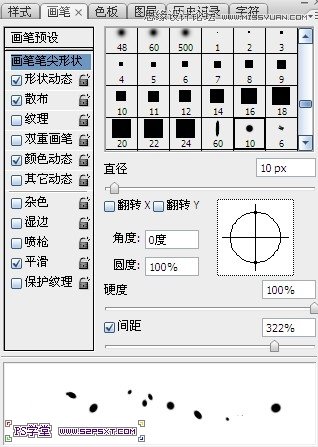
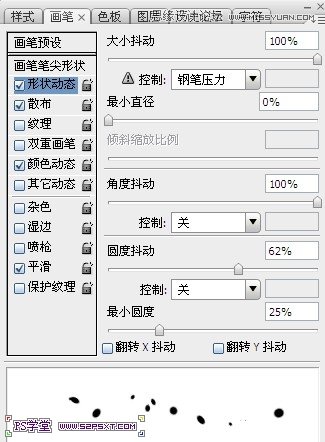
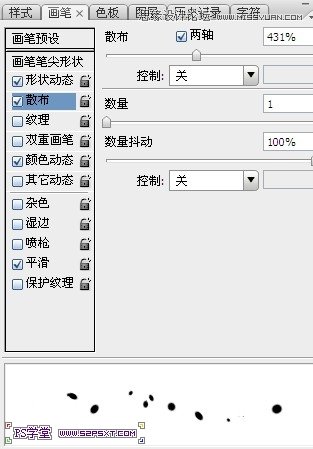
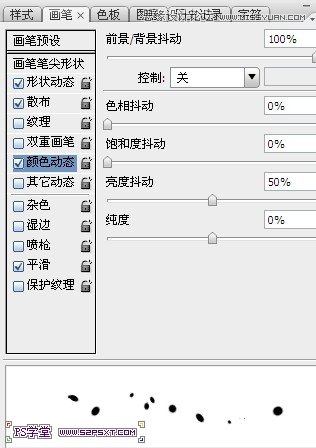
10.按住ctrl键点击文字图层,得到文字选区,右击建立工作路径,新建描边图层,画笔描边,不用点模拟压力,将图层模式改为亮光。

11.到这已经大致完成了,最后我们处理下文字的整个阴影。来到原始的字体图层,设置图层样式,将图层填充改为0%。完工。
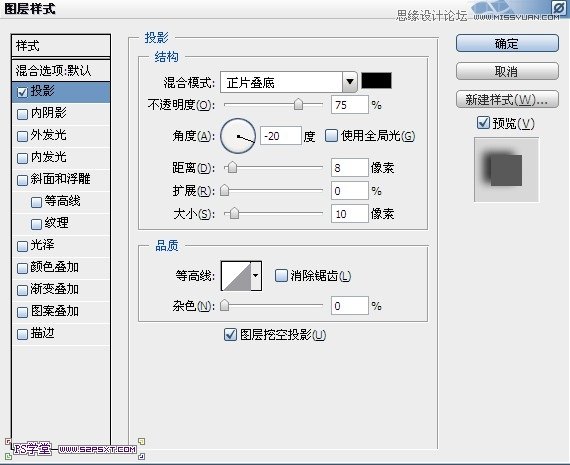

学习 · 提示
相关教程
关注大神微博加入>>
网友求助,请回答!







