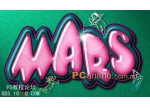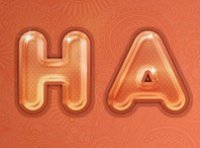ps设计制作涂鸦海报字体教程(3)
来源:PS学堂
作者:佚名
学习:9996人次
本教程主要教大家如何使用Photoshop制作黑白涂鸦效果的艺术字教程,主要使用图层样式来完成,喜欢的朋友可以一起来学习吧
效果图:

这种字体做涂鸦效果不错,我用的是PhotoshopCS6,在设置图层样式的时候,顺序和其他版本不同,请仔细看
1.新建一个500X500的画布
2.我是用juice字体做的,这个字体很像涂鸦字体,打上“PHOTOSHOP”,字体选用黑色的,大小适中

3.然后复制一层,在字符面板里面,设置极限漂移5.49pt,字体颜色改成白色,加一个3像素的描边

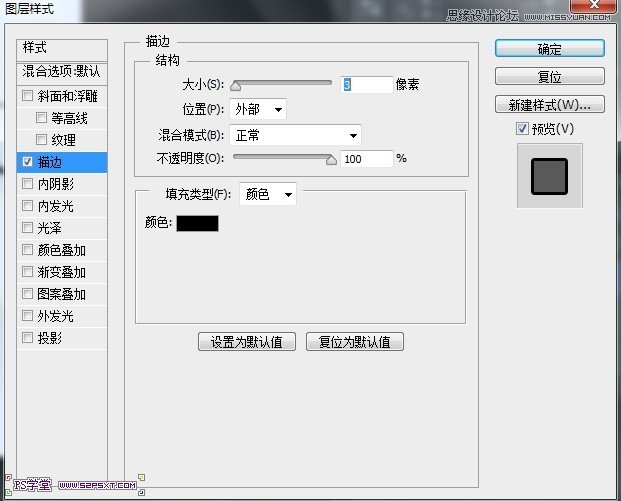
4.然后调整两层字体的大小和间距,这个慢慢调,需要耐心

5.新建一层,用钢笔工具沿着字母之间的缝隙圈出来,转化为选区,填充黑色

6.将这层移动到字体的下面

7.在最上面的白色字体层添加内阴影的图层样式

8.新建一层在最上面,用钢笔勾出如图的皇冠形状

将白色字体层的图层样式复制,粘贴上去,描边的数值可以适当改变下,改成4px,然后将此图层移动到字体层下面,可以适当调整下位置和大小
9.用同样的方法做出星星的部分

10.接着添加一个小条纹,在字体层下面新建一层,然后将条纹星星和字体间空白的部分填上黑色即可。

11.最后在最上面新建一层,然后用钢笔去勾出裂纹的部分,转化为选区,填充黑色,完成最后的效果了
学习 · 提示
相关教程
关注大神微博加入>>
网友求助,请回答!