ps穿透文字的光效果(4)
本教程中我们利用ps制作一种穿透文字形成的光碎裂效果。
最终效果

创建一个黑色背景的文档,大小没有要求,如下图输入文字
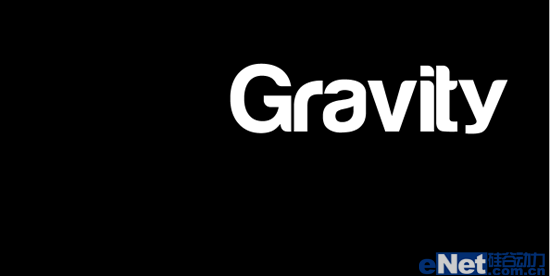
图1
按住Ctrl键位,用鼠标点击文字图层调出选区,点击"选择>修改>边界"并如下设置
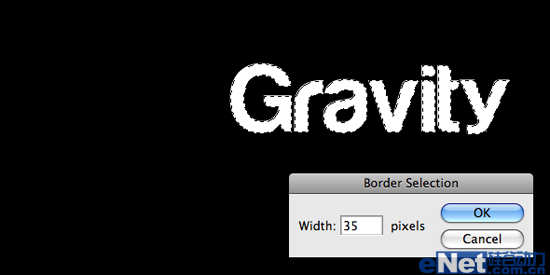
图2
新建一个层,使用柔角白色笔刷,在文字上涂抹白色
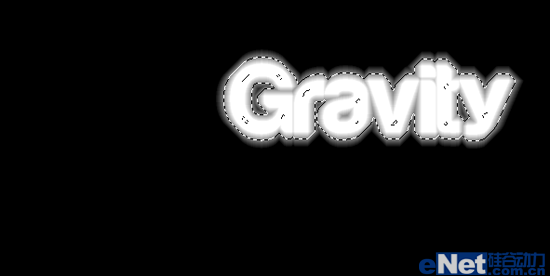
图3
选择文本层将其设置为黑色,然后栅格化图层,将涂抹成白色的图层移动到文字层下面,得到如下效果
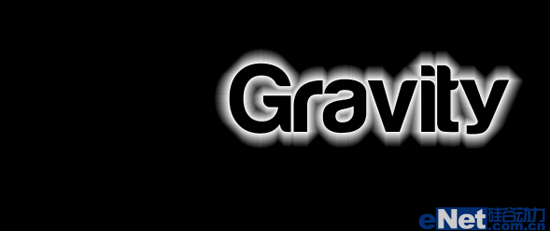
图4
原教程说是把图层模式更改为溶解,但改成溶解做不出教程效果,在这里我把它改成添加杂色(滤镜-杂色-添加杂色),数值30左右,自己也可以按实际修改一下数值
(PS:其实不用这步也一样能做出效果的,所以这一步不是很重要)

图5
选择"滤镜>模糊>径向模糊"并如下设置
PS:在这里注意取消上几步做出来的选区(快捷键CTRL+D)否则效果只能局限在选区内,教程中数量设置是100,我们可以改小一点,二三十左右就行,然后按CTRL+F重复多几次径向模糊,这样做更能控制最终效果。还有,就是可以设置角度的,在下图中Blur Center的四方框内设置模糊的角度
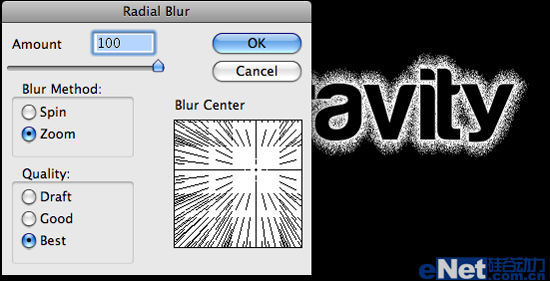
图6
点击"编辑>变换>扭曲"如下图所示
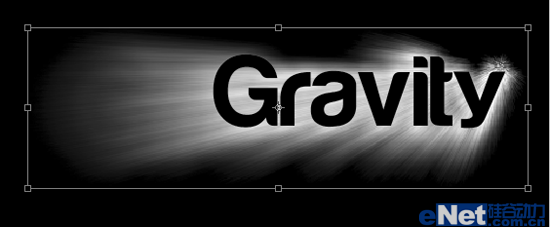
图7
新建一个图层,绘制一个从白到灰的径向渐变,并将其放在背景图层的上方
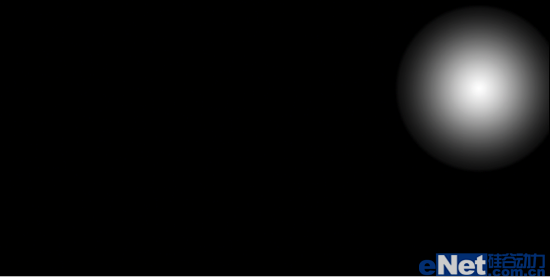
图8
将图层的混合模式设置为"滤色"

图9
选择文字层,并垂直翻转

图10
给复制的文字图层添加图层蒙版,将其底部使用黑色画笔影藏一部分,设置不透明度70%

图11
再次复制文字层,并如下图做扭曲 点击"滤镜>模糊>高斯模糊",如下设置

图13
双击文本图层打开"图层样式"在"混合选项-自定"对话框的底部设置,这里要按住Alt键,将下面的白色滑块分离
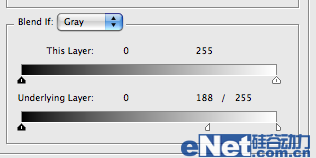
图14
你会得到这样效果

图15
新建一个图层放置在背景图层上面,使用选框工具绘制一个蓝色选框
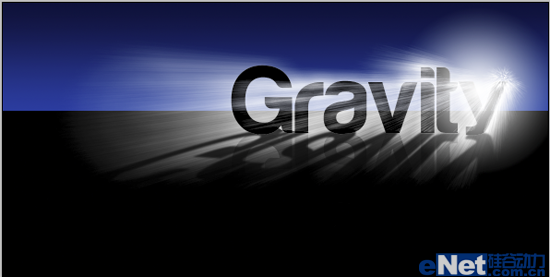
图16
新建一个层使用红、蓝、紫渐变
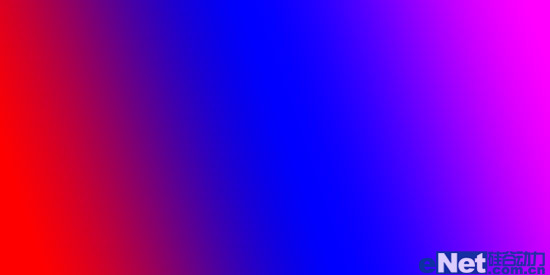
图17
将图层的混合模式设置为"叠加",这样得到了效果,你可以使用这个技术对人活着其它元素做透光效果

最终效果
学习 · 提示
相关教程







